My Class is the ultimate tool for managing, moderating, and monitoring student blogs or digital portfolios. My Class allows you to manage all your student blogs or portfolios from a single dashboard by connecting them to a class, course, or year-level site. You have complete control of their privacy, can choose if students are allowed to publish their own content or if approval is needed before any content is published. Moreover, with My Class, you can run user-based activity reports to see when and where students have published content or left comments.
To get started you first need to set up My Class on your class, course, or year-level site.
Set up My Class
Go to My Class > Create a Class inside the dashboard of the site you want to make your class, course, or year-level site.
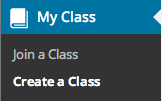
Select your preferences from the following options:
- “This is a class blog”
- “No – use if you want them to publish posts on their student blog“
- Preferred post and comment moderation on student blogs
- Preferred privacy option
- “Allow all students in this class to read each other’s posts in the dashboard ‘Reader’ tool“
- The teacher users you want to manage your student blogs
Click Save at the bottom of the page.
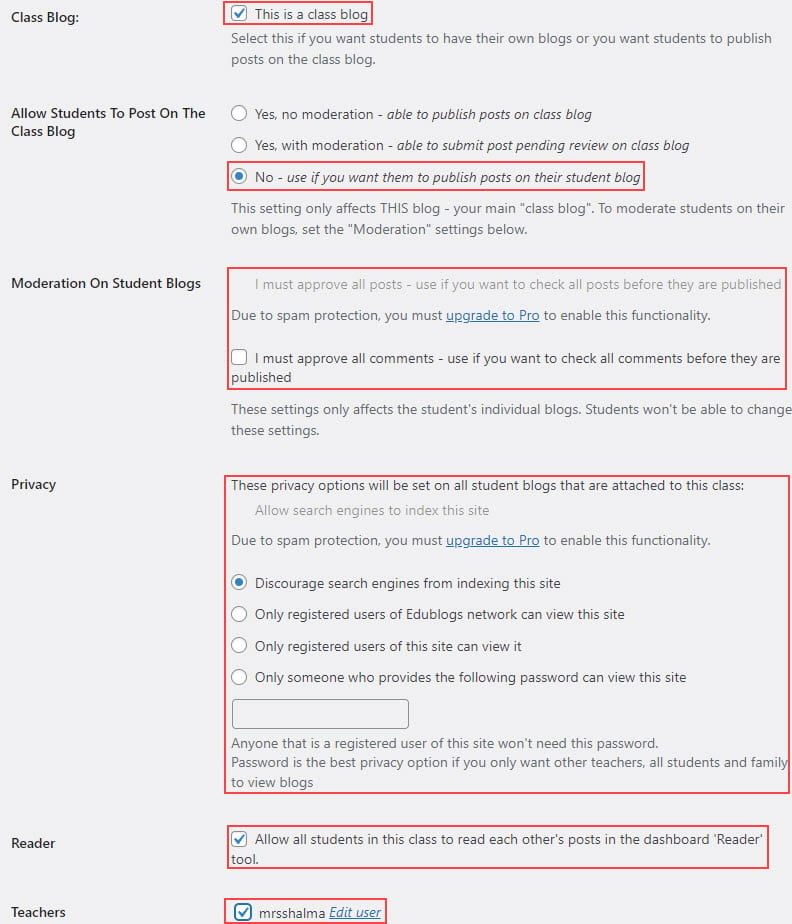
Once you’ve clicked save My Class > Create a Class changes to the My Class menu item.
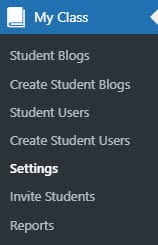
The options you select in My Class > Create a Class controls what a student can do on their student blog and these are managed using the student user role. You can adjust these settings anytime after setting up My Class by going to My Class > Settings, apply the changes and then click Save.
Below is a summary of each My Class option:
Allow Students To Post On The Class Blog
“Allow Students To Post On The Class Blog” setting controls if the students are able to publish posts on the class blog using Posts > Add New.
You should select ‘No – use if you want them to publish posts on their student blog‘ if your students will have their own student blogs attached to your class blog via My Class otherwise students can become confused and publish posts on the class blog rather than their student blog. Students have limited access to the class blog dashboard with this setting and are only able to edit their profile information.
The following two moderation settings are normally only used on a group class blog where you want students to be able to publish posts on the class blog and students don’t have their own student blogs:
- Yes, no moderation – able to publish posts on class blog
- Yes, with moderation – able to submit post pending review on class blog
“Yes, with moderation” is the recommended setting for group class blogs used with K12 students to minimize the risks of inappropriate content being published.
Moderation On Student Blogs
Moderation settings on student blogs control what students are able to do on their own blogs in terms of publishing their own posts, pages and approving comments.
“I must approve all posts – use if you want to check all posts before they are published” means that the student is only able to submit the post or page as pending review using Posts > Add New or Pages > Add New.
- Students’ posts or pages aren’t published until checked and approved by a teacher.
- The student isn’t able to edit the published post or page. To edit a published post or page the teacher needs to change the post or page to draft mode.
“I must approve all posts – use if you want to check all posts before they are published” is an Edublogs Pro only feature.
“I must approve all comments – use if you want to check all comments before they are published” means students aren’t able to approve pending comments on their student blogs and comments aren’t published until checked and approved by a teacher. Students can’t view pending comments if you select “I must approve all comments – use if you want to check all comments before they are published”.
By default, the first comment by a new commenter is moderated and isn’t published until approved. Students are able to approve pending comments when “I must approve all comments – use if you want to check all comments before they are published” isn’t selected and need to check for comments that need to be approved.
Privacy
The privacy settings control the privacy of all student blogs attached to the class blog. Students and teachers can’t change the privacy setting in Settings > Reading of any student blog attached to a class blog via My Class as it is a global setting applied by My Class > Settings.
The password privacy option is the recommended setting if you want to make your student blogs private while making them easy to share with other teachers, students, family, and caregivers. Students using the password private option are encouraged to read and comment on each other’s posts in the reader in their dashboard rather than visit another students’ site URL otherwise the student would need to enter the password for each site they visit.
The privacy of the class blog is controlled in Settings > Reading as some teachers use different privacy settings on their student blogs from their class blog. For example, the class blog might be set to “block search engines” and the student blogs are password protected.
Reader
The Reader automatically feeds all published posts from all student blogs and the class blog into the dashboard of every user attached to My Class so that you and your students can easily read and comment on each others’ posts.
If you are using a privacy option like “I would like anyone who provides the following password to have access to all blogs” — don’t worry — only you and your students see these posts and comments in the reader.
Unselect “Allow all students in this class to read each other’s posts in the dashboard ‘Reader’ Tool” if you don’t want students to be able to view and read each other’s posts.
Teacher
All users you want to have access to and be able to manage all student blogs need to be assigned the role teacher and you need to select each of these users in My Class > Settings.
Student permissions
Student permissions are an additional My Class feature on CampusPress. For example, if you unselect Switch themes it means your students can customize their theme but can’t change to a new theme. Permissions are handy for locking down blogs for grading purposes.
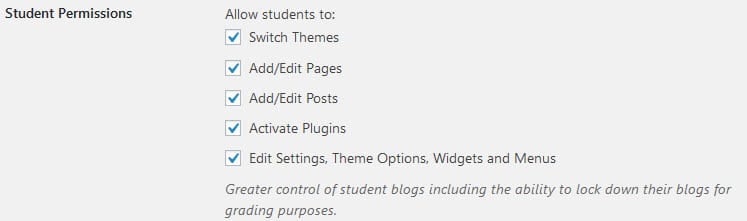
Create Student blogs
You now create student blogs using one of the following three options:
| My Class > Student Blogs | Used by the teacher to create student blogs | Learn More |
| My Class > Join a Class | Students create their own student blogs using the Edublogs sign up page and then join your class blog using My Class > Join a Class. | Learn More |
| My Class > Join a Class | Used by students to connect their existing student blog to My Class using My Class > Join a Class. | Learn More |
| Users > Invite Users | Students create their own student blogs using an invite link you share with them and their student blogs are automatically connected to the class blog. | Learn More. |
Change My Class Settings
The Class settings control what your students are able to do on both the class blog and their own individual student blog (if you choose to have student blogs).
You can update these settings at any time by going to My Class > Class Settings, adjust the settings and then click Save. Changes are automatically reflected on all student blogs attached to the class blog.
Students
When you set up My Class your student users are added as a user to both the class blog and their student blog.
The menu items students see depends on which dashboard they are logged into and what settings you have selected in My Class > Settings.
For example, the students see limited menu items inside the dashboard of the class blog, if you selected “No – use if you want them to publish posts on their student blog” and are only able to edit their profile information.
If your students see limited menu items it means they are in the dashboard of the class blog and need to navigate to their student blog dashboard using the My Sites dropdown menu.
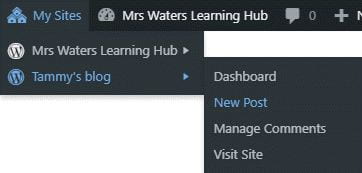
Teachers
All student blogs linked to My Class are listed in My Class > Student blogs inside the dashboard of the class blog and this is where you’ll see the number of published and pending posts/pages and comments.
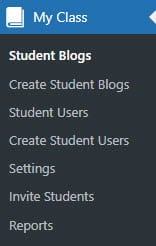
The links under each student blog allow you to access different parts of their site. For example, when you click on the link to a pending page under a student blog it takes you to the pending page in the student’s blog dashboard.
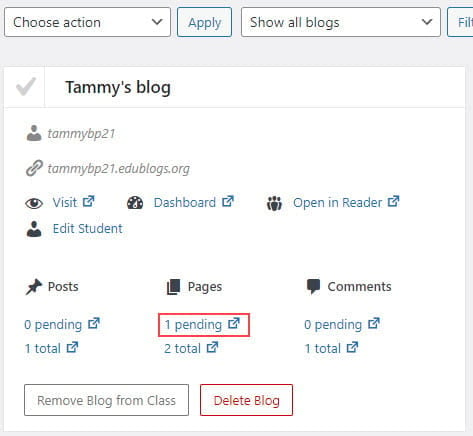
Class blog widget
The class blog widget provides a handy link to all student blogs attached to My Class. Students just need to click on a link to easily go to a class mates’ blog.
The Class blog widget only appears in Appearance > Widgets inside the class blog and student blogs when My Class has been set up.
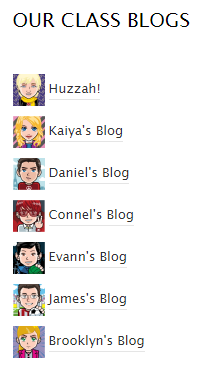
Go to Appearance > Widgets and add the class blog widget to the desired sidebar. The widget will automatically open. Select ’No’ under Public only if you are using private blogs, alphabetical order, the number of blogs, and then click Save.
Whenever new student blogs are added to My Class you need to update the Class blog widget by opening the widget and clicking Save.
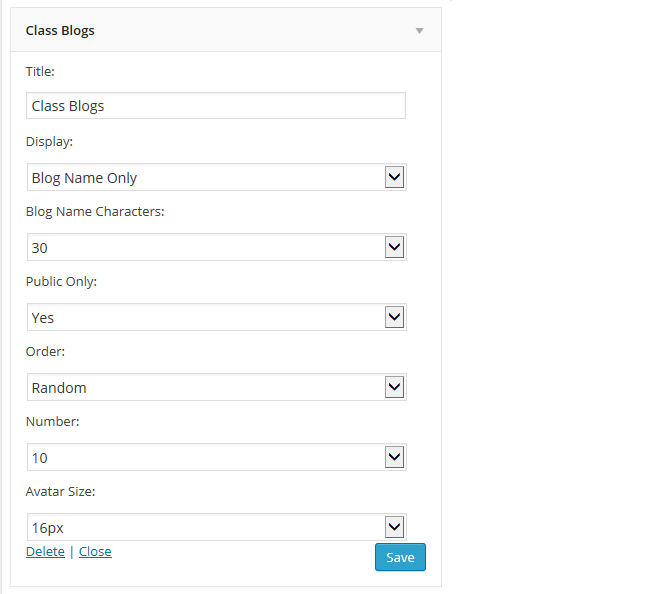
Monitor Students Posts and Comments
Student posts and comments can be monitored in the Reader, using My Class > Student blogs, or Users > Reports.
Reader
The Reader automatically feeds all published posts from all student blogs and the class blog into the dashboard of every user attached to My Class. This is where you and your students can easily read and comment on each others’ posts.
Teachers see a number(s) next to the Reader menu item if there are any pending posts or comments if you’ve selected to moderate posts or pages on student blogs.
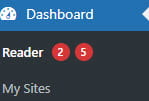
My Class > Student blogs is where you’ll see all your student blogs listed. Here is where you can use the Dashboard link to access their blog; where you’ll see the number of published and pending posts/pages/comments on their blogs.
Clicking on pending under a student blog takes you to the pending post or pending comments page inside their student blog dashboard. Where you can edit, approve or publish the post or comment.
For more information refer to the following support pages:
Reports, via Users > Reports, allow you to run a report on a specific student. It allows you to check comments they’ve submitted on any blog or posts they have published and choose the date range you want to check.