The forums plugin allows you to easily add forums to any page or post on your site.
After activating the Forums plugin in Plugins > All, you will see new Forums, Topics and Replies menu items added to your main navigation.
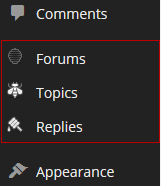
About forums
Forums are made up of forums, topics and replies.
You can create multiple forums and each forum can have multiple topics.
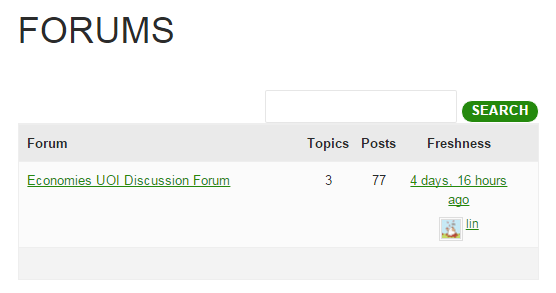
Topics and replies are contained in forums you create. Each new thread created within a forum is a topic.
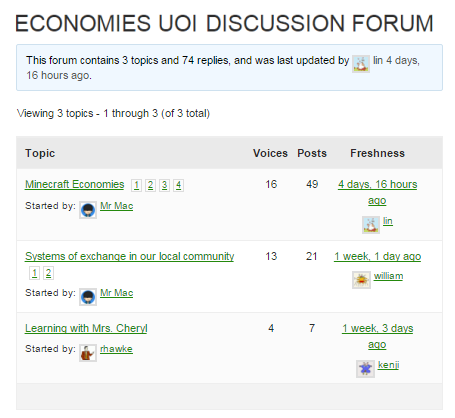
Every response to a topic thread is a reply.
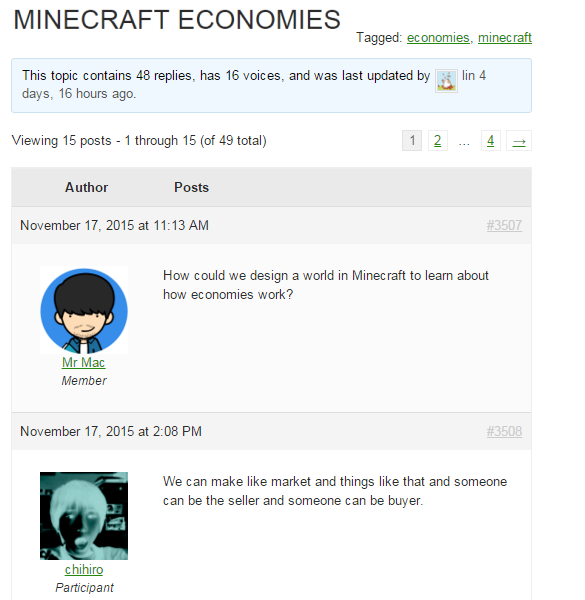
Creating a New Forum
To get started you need to create a new forum as follows:
1. Go to Forums > New Forum.
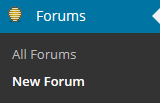
2. Add your forum title and forum description.
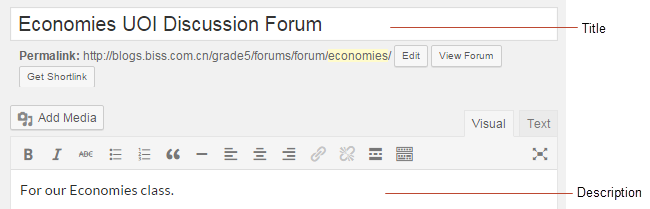
3. Click Publish.
![]()
Forum Attributes
When creating your forum, you will see an area to set up your new forum’s attributes on the right side of the page.

Here is a quick list of the attributes and how they work:
Type: Forum vs Category
A Category contains forums, and a Forum contains topics.
So, as an example, you can create the category “English Literature” and then add the forums “Shakespeare” and “Chaucer” to that category. You can then add the topics “Tragedies” and “Comedies” to the Shakespeare forum.
Status: Open vs Closed
An open forum is active and can have new topics and replies added. A closed forum is still visible on your site, but no new replies can be added to the discussion.
Visibilty: Public/Private/Hidden
- Public: Anyone visiting your site can see these forums.
- Private: Only logged in registered users of your site can see these forums
- Hidden: Only Moderators/Admins of your site can see these forums.
Viewing your forum
Once your forum is published, you will see your new forum listed in Forums > All Forums along with its shortcode.

You can view your forum page by clicking on the View action link under your forum title or you can add your forum to a page or post by pasting the forum shortcode.
Your new forum will display ‘This forum is empty’ messages when you view it because you haven’t added any topics.
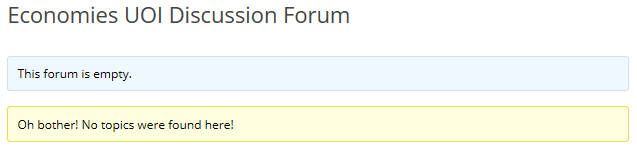
Forum Shortcode
You add the forum shortcode to a page or post if you want to display your forum on a specific URL on your blog.
You add your forum to a page using the forum shortcode as follows:
1. Go to Pages > Add New.

2. Give your page a title, paste the forum shortcode into the page and click Publish.
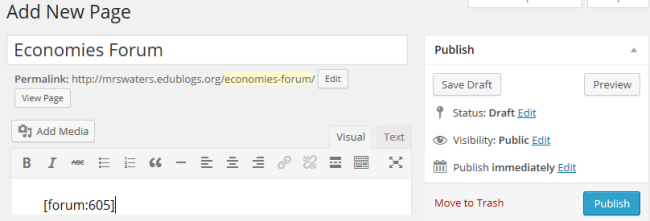
Once the page is published, you will see your forum on your new page. Your forum will show any topics that have been added to it.
Adding Topics To Forums
Once you have created a forum, you need to add topics to discuss.
You add a topic to your forum as follows:
1. Go to Topics > New Topic.
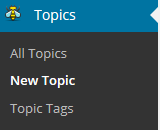
2. Adding a new topic is similar to adding a new post. Enter a title and then add what you want to discuss in the topic thread.
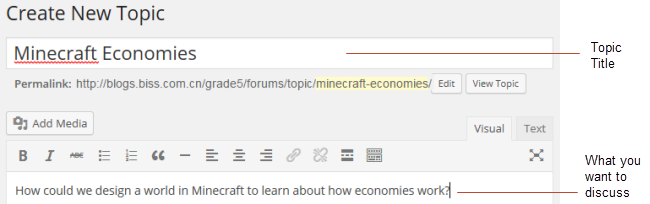
3. Choose your topic type.
Topic type controls where the topic is listed in your forum.
- Normal – normal topics are listed in your forum in order of freshness i.e. the normal topics with the most recent replies will be listed at the top of your forum below any sticky or super sticky topics.
- Sticky – Remains at the top of its assigned forum even as new topics are added.
- Super Sticky – Placed at the top your forum above all stick topics.
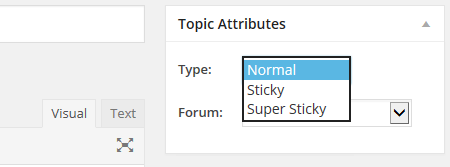
4. Select which forum you want to assign the topic to. In the Forum drop down, you will see a list of all your existing forums to choose from.
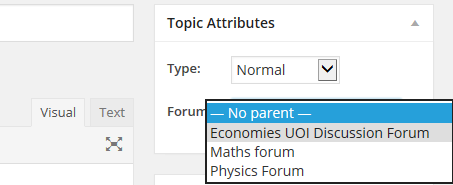
5. Add your topic tags.
If you assign tags to your topic, these will appear on the topic page. Users can click a tag to see any other topics that use the same tag.
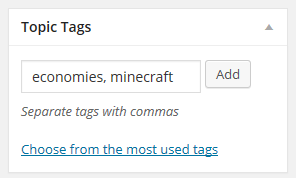
Below is what topic tags look like on a topic page.
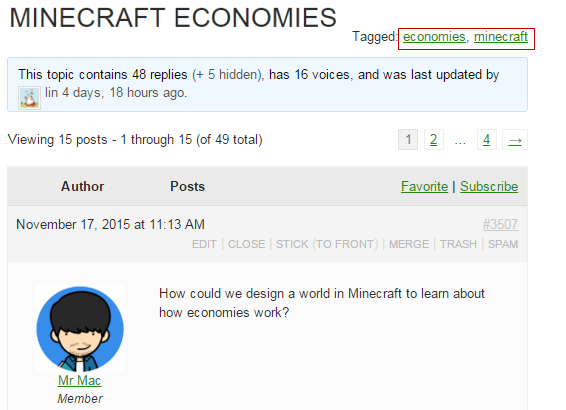
6. Click Publish.
![]()
When you view your topic you will see your question at the top of the page, any replies listed below the topic, and an area to add a new reply at the bottom of the page.
To reply to a topic, forum participants need to log into their Edublogs (or CampusPress) account, click on the forum topic they want to reply to, scroll down to the reply field, add their answer and click Submit.
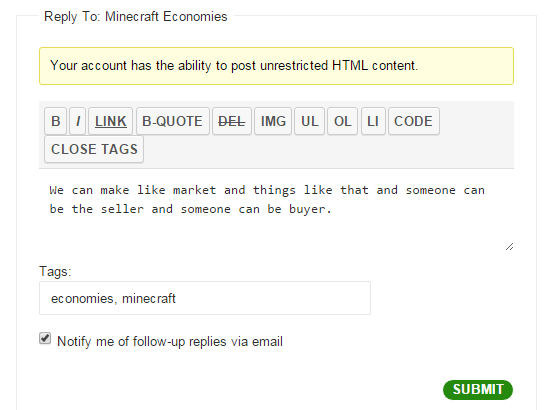
Add link to forum
You can add links to your forums by adding a bbPress widget to your sidebar or using a custom menu.
You add a bbPress widget to your sidebar as follows:
1. Go to Appearance > Widgets
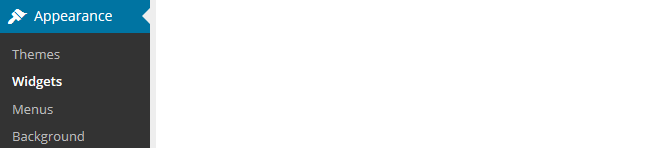
2. Click on the triangle on the right side of desired Sidebar to expand (so you can add the widgets).

3. Drag and drop the preferred bbPress widget(s) from the Available Widgets into the desired Sidebar.
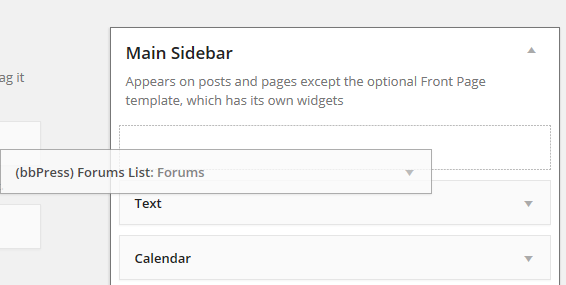
Widget options are:
- (bbPress) Forum list – provides a link to all your forums.
- (bbPress) Forums Search form – allows readers to search your forums.
- (bbPress) Recent replies – lists the most recent replies in all forums.
- (bbPress) Topic Views List – provides a link to most popular topics and topics with no replies.
- (bbPress) Statistics – lists forum statistics such as number of forums, topics, replies, topic tags and hidden topics.
You add a link to your forums using a custom menu by going to Appearance > Menu and adding the desired forum to your custom menu then click Save Menu.
Refer to Custom menu support documentation for more information on working with custom menus.
Manage Forums
As an administrator, you can manage all aspects of your forum.
You can:
- Edit anyone user’s topics or replies
- Trash any user’s topics or replies.
- Delete any forum topic – permanently deletes that forum topic and all replies.
- Close any forum topic – stops everyone from being able to post in that forum thread but they are still able to view posts.
- Open any closed forum topic – used to open up a forum thread if you want to re-enable ability to post under that forum thread.
- Merge topics.
You can make these changes through the dashboard menu, or right on a topic page. In the dashboard you would go to Forums, Topics or Replies to manage the items in those sections. Otherwise, you can use the links on the live page to manage indivdual topics or replies.

Forum Settings
Forum settings can be edited in Settings > Forums.
By default, your forums are set up so that only allow logged in users can add topics or replies. We don’t recommend you allow anonymous posting by guest users to protect your forums from spammers and inappropriate content.
Forum User Roles
The default forum roles are:
- Keymaster – Can create, edit and delete other users’ forums, topics and replies. Can manage Tags, and moderate a forum with the moderation tools. Has access to global forum settings, tools, and importer.
- Moderator – Can create and edit forums. Can create, edit and delete other users’ topics and replies. Can manage Tags, and moderate a forum with the moderation tools.
- Participant – Can create and edit their own topics and replies.
- Spectator – Can only read topics and replies.
- Blocked – All capabilities are explicitly blocked.