Crowdsignal Polls & Ratings plugin allows you to:
- Create and manage polls inside your site dashboard.
- Display ratings above or below posts, pages and comments. Ratings enables your readers to vote on content shared on your site.
About Crowdsignal polls
Crowdsignal polls is an easy way to gather opinions, votes, and see and share results immediately. Polls are also a great way to engage readers.
Here’s what a Crowdsignal poll looks like:
About Crowdsignal Ratings
Crowdsignal ratings can be displayed above or below posts, pages and comments. Ratings enables your readers to vote on content shared on your site.
Reader click on the Rating icons to share their vote.
Here is what Crowdsignal ratings look like:

Set up Crowdsignal
Once you have activated Polldaddy Polls & Ratings plugin in Plugins > All you need to link it to your Crowdsignal account as follows:
1. Log into your Crowdsignal account (or sign up for an account).
2. Go to your Crowdsignal API account page.
3. Add your API key name and click Generate API Key.
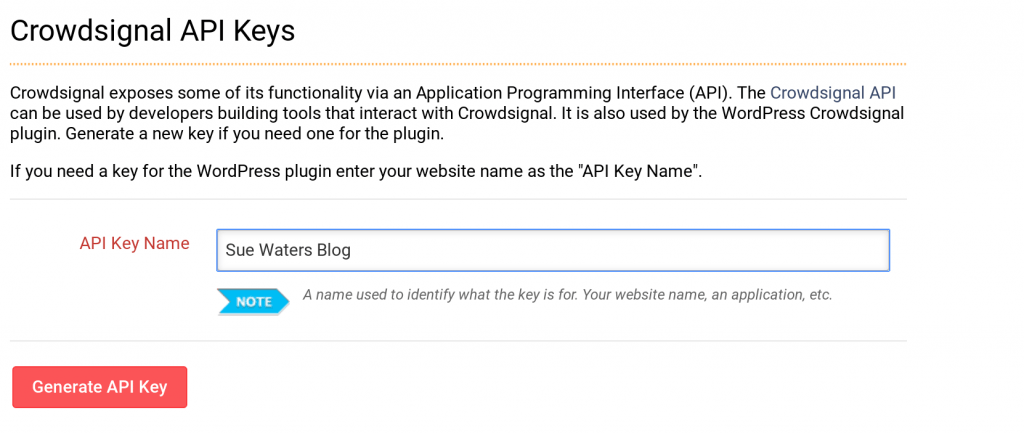
4. Copy your new API key.

5. Go to Crowdsignal > Poll Settings.
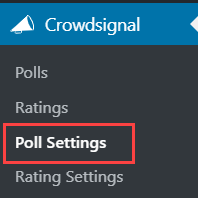
6. Paste your API key into Crowdsignal.com API key field and click Link Account.
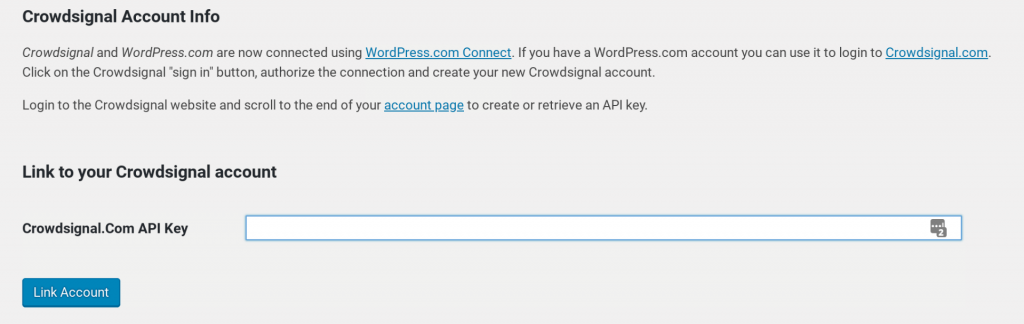
Create New Poll
How you create and add a new Poll depends on if you are using the classic editor or block editor.
Classic Editor
The following section explains how to create and add a new poll using the classic editor. If you are using the block editor, refer to add poll using block editor section.
You create a new poll as follows:
1. Go to Posts > Add New (or Pages > Add New)
2. Click on the Add Poll icon above the editor.

3. The Add Poll window will launch where you’ll see your existing polls and an option to create a new poll.
4. Click on Add New.

5. You may see a message that says “You are not allowed to edit this post”. You just ignore this message.

6. Add your questions and configure the poll options to suit your needs.
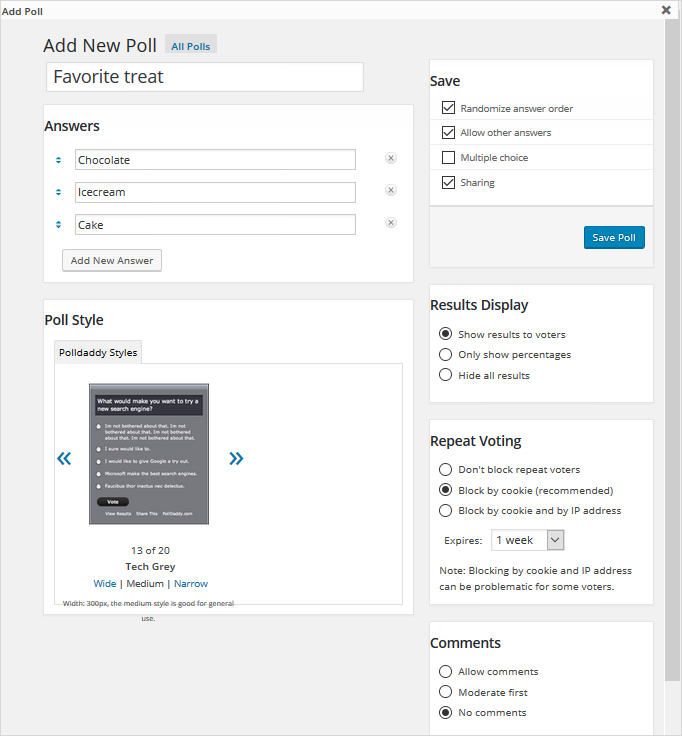
7. Click Save Poll.
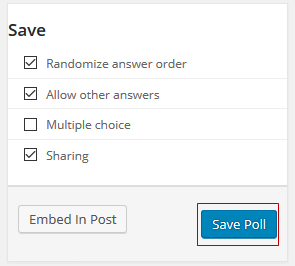
8. A message will appear at the top letting you know your poll has been created. Click on Embed in Post to insert it into your post or page.

9. The Crowdsignal shortcode will be inserted into your post.
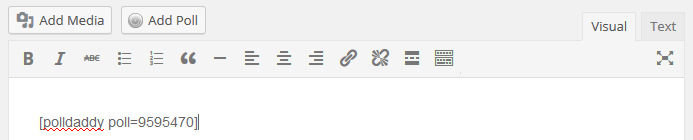
10. When you view your published post or page you’ll see your new poll.
To insert a poll you’ve already created you click on the Add Poll icon above your editor when creating/editing a post or page.

The Add Poll window will launch where you’ll see your existing polls.
Click on the Embed in Post button underneath the existing poll to add it to your post/page.
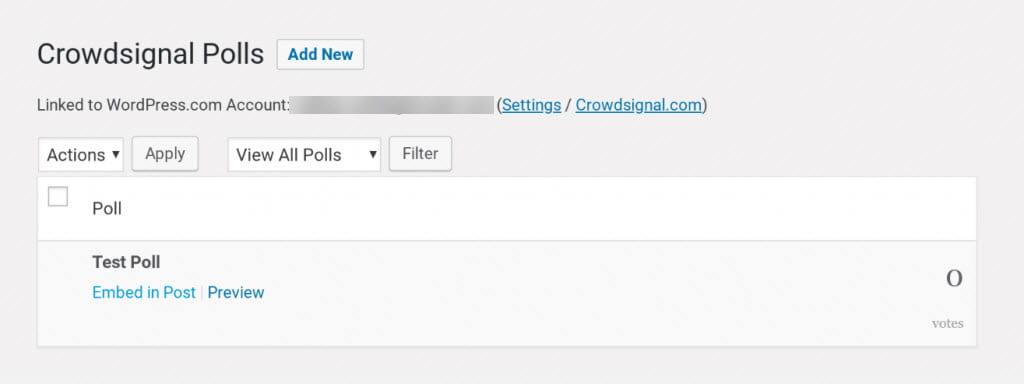
Block Editor
The following section explains how to create and add a new poll using the block editor. If you are using the classic editor, refer to add new poll using classic editor section.
You create a new poll as follows:
1. Go to Crowdsignal > Polls.
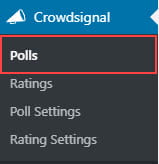
2. Click on Add New.

3. Add your questions and configure the poll options to suit your needs.
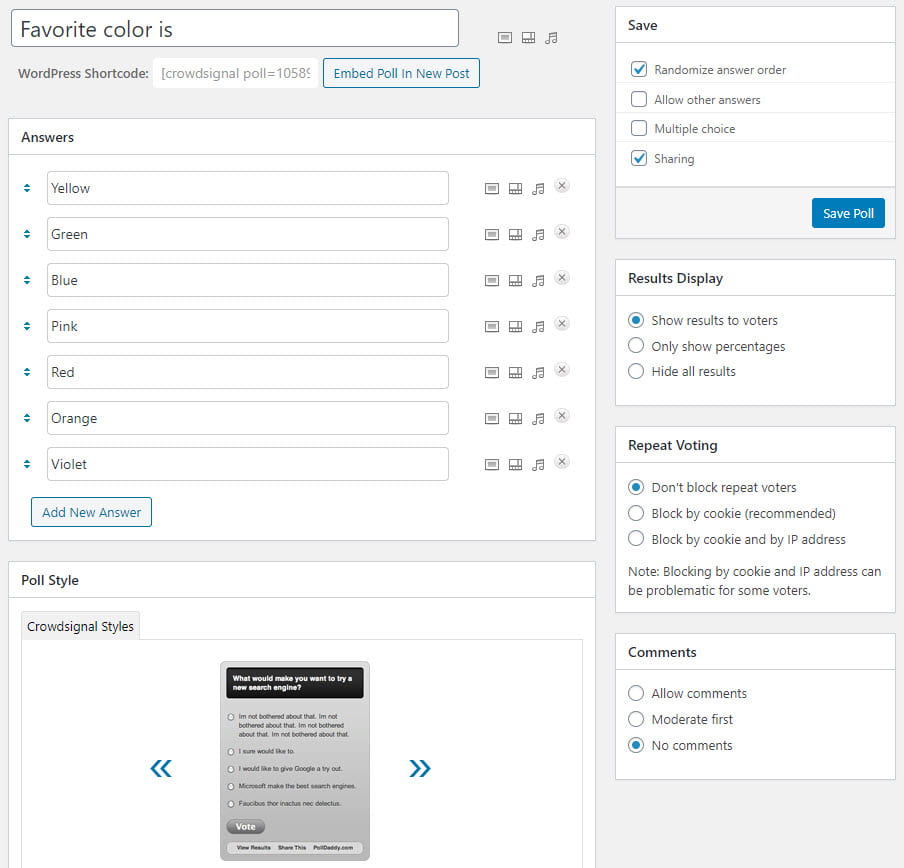
4. Click Save Poll.
5. Click Embed Poll in New Post.

6. A new post opens with your crowdsignal poll shortcode added to a classic block. Add your post title, any post content and then click Publish.
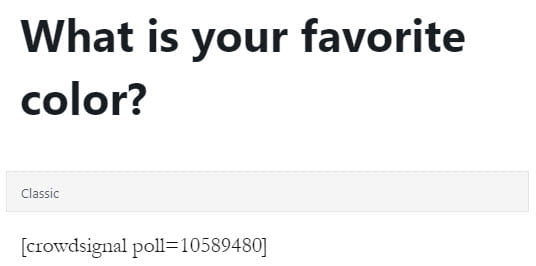
To insert a poll you’ve already created you go to Crowdsignal > Polls and Embed & Link underneath the poll you want to add.
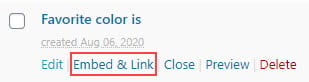
Copy the direct URL.
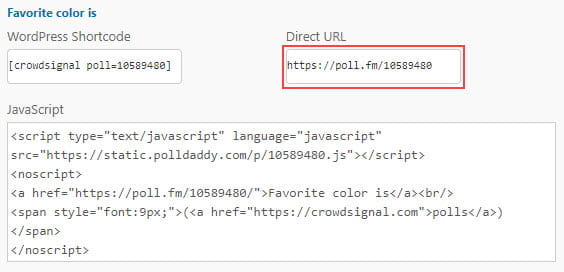
Add a Crowdsignal block to your post and paste the direct URL into the block,
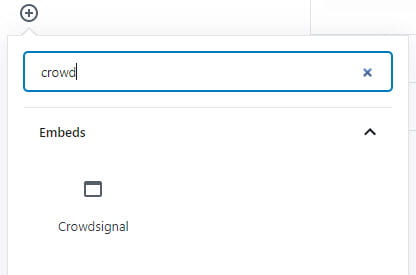
Paste the direct URL into the Crowdsignal block and click Embed.
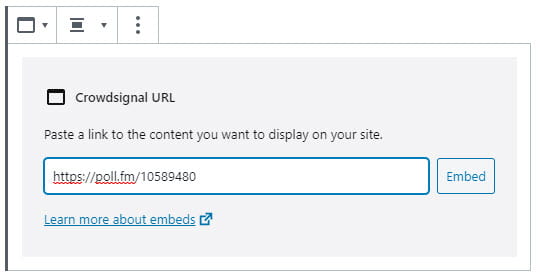
A preview of your poll will load in the post editor.
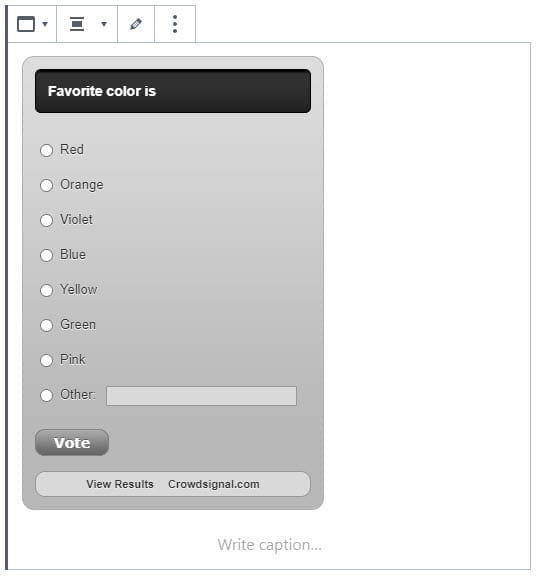
Add Poll to Sidebar
You add a Crowdsignal poll to your sidebar by pasting the embed code into a text widget as follows:
1. Go to Crowdsignal > Polls.
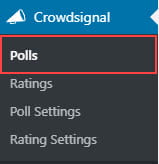
2. Click on Embed & Link under the poll you want to add.
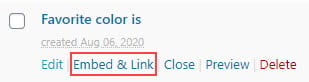
3. Copy the Javascript code.
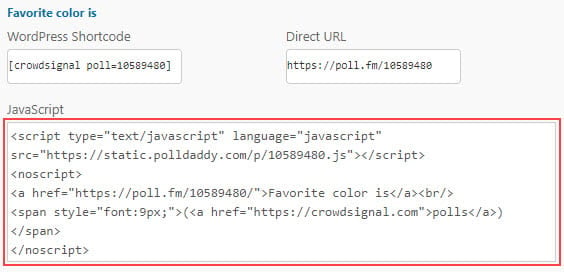
4. Go to Appearance > Widgets in your dashboard.
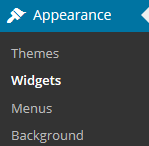
5. Add a text widget to the desired sidebar.
6. Click on the text tab, paste the code into the text widget and then click Save.
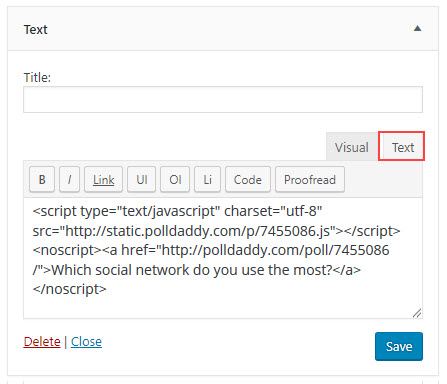
Configure Ratings
You enable ratings as follows:
1. Go to Crowdsignal > Rating Settings.
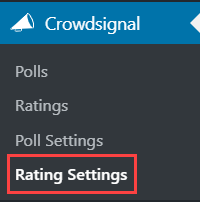
2. Select where you want to display ratings on, i.e posts, pages or comments, and where you want the rating displayed and then click Save Changes.
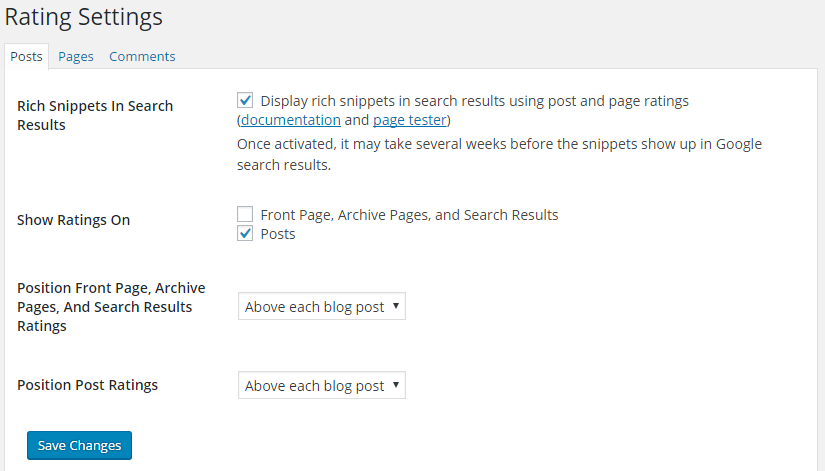
3. Once configured you should see the ratings option on your content.
Add Ratings to Sidebar
You can display your top-rated content by adding the Top Rated widget to the desired sidebar.
Once you add the widget to your sidebar in Appearance > Widgets, you’ll see that the widget settings look like this:
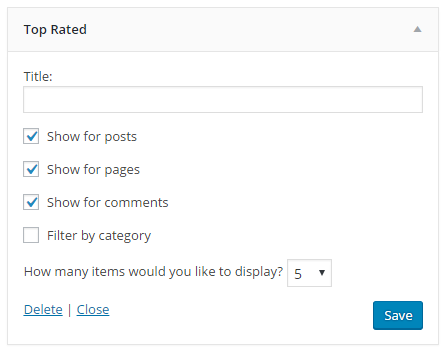
- Title: Allows you to add your own custom title.
- Show for Posts, pages, comments: allows you to control which content is displayed.
- Number: Controls the number of items that are listed.