The first screen you see when you log into your site is the dashboard of your administrative area.
Your default Dashboard
Your dashboard is made of your main navigation on the left hand side and Reader on the right.
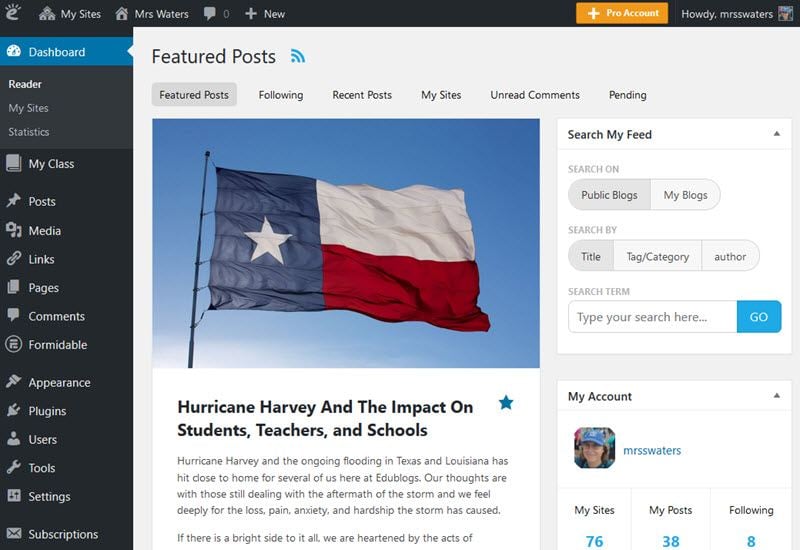
Your navigation menu is on the left side of your Dashboard.
Hovering your cursor over a menu item displays all the submenu options under that item.
For example, to write a new post hover your cursor over Posts and click on Add New.
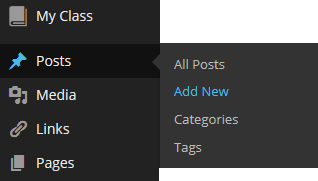
You can return to the dashboard area from any page within your administration panel by clicking on the Dashboard menu item at the top of your navigation menu.
Reader
By default, the Reader is displayed on the right hand side of your dashboard when you log into your account.
The reader is designed to make it easy to read and comments on posts from directly inside your dashboard.
Follow
The reader feed automatically pulls posts from all sites you follow on and news feeds unless you are using My Class.
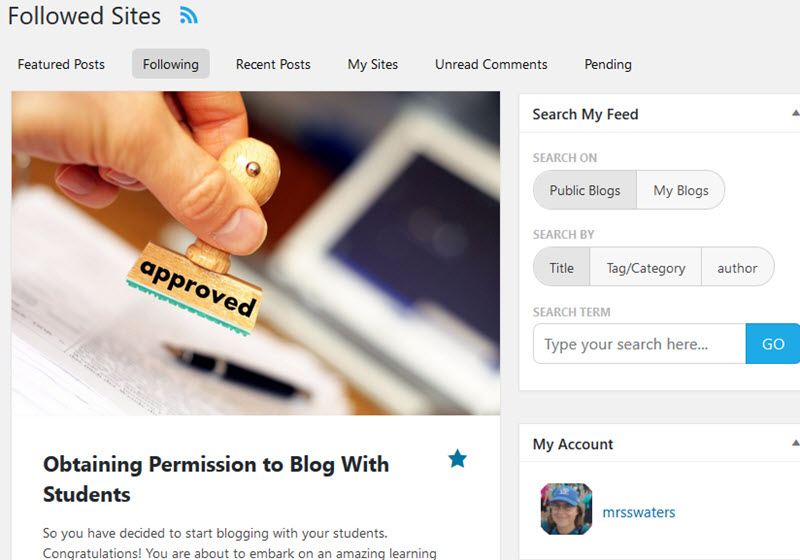
You can ‘follow’ a site using the Follow button on the admin tool bar when visiting a site.

My Class
The Reader feed is automatically replaced with the My Class feed if My Class is being used.
The My Class feed allows teachers and their students to quickly read and comment on all posts published on the class blog and student blogs from directly inside the reader. The Pending folder in the reader is where teachers can quickly checked pending comments and posts.
The number of pending posts or comments is indicated next to the Reader menu item.
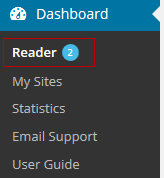
Click on the Pending tab to view pending posts or comments.
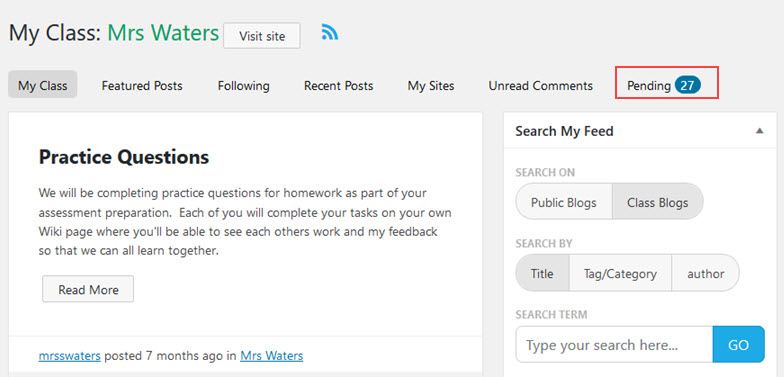
Click on Read More if you want to read the full post or click on Publish if you are happy to publish the post.
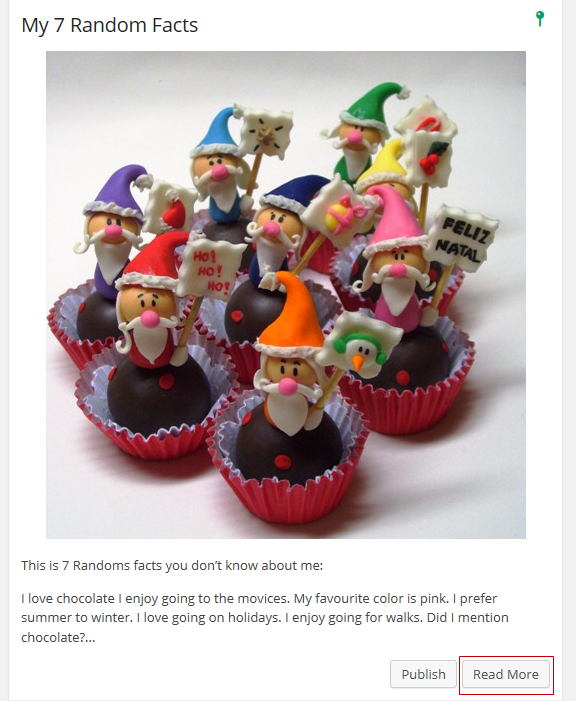
Admin Bar
The toolbar at the top of your site provides shortcuts to areas inside your dashboard.
My Sites Menu
The My Sites menu is located on the left-hand side of your admin toolbar. The My Sites menu provides handy shortcuts to areas inside your dashboard such as the dashboard, new posts, comments and access to other sites attached to your username.
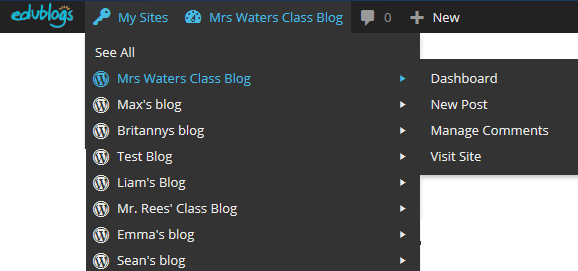
Comments Icon
The Comments icon provides a shortcut to Comments inside your dashboard where you approve and manage comments. The number of pending comments is indicated by the number to the right of the Comments icon.

+ New Menu
The + New Menu provides handy shortcuts to adding new post, media, link, page and user.
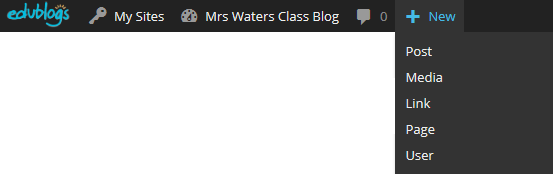
Upgrade and +Pro Account icon
The Upgrade icon and +Pro Account icon are on the right hand side of the admin toolbar on all Edublogs.
The Upgrade icon is displayed on all free Edublogs and provides a link to upgrade to Edublogs Pro.

Once upgraded to Edublogs Pro you see the +Pro Account icon which is used to access your Pro account page where you can view your transaction history, email a receipt copy of your last payment, change and cancel your subscription.

Hovering your cursor over the Upgrade icon or +Pro Account icon displays a link to the Bulk Upgrade sub menu used to purchase bulk upgrades.
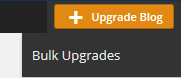
Username and avatar
Hovering your cursor over your username and avatar located the right hand side of the admin toolbar displays a submenu with links to your edit profile page and to a link to logout.
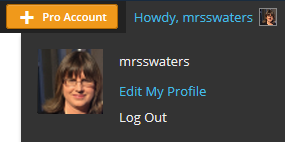
Search
The small magnifying icon that appears on the right of your admin toolbar is the search tool which you use for searching content on the site.