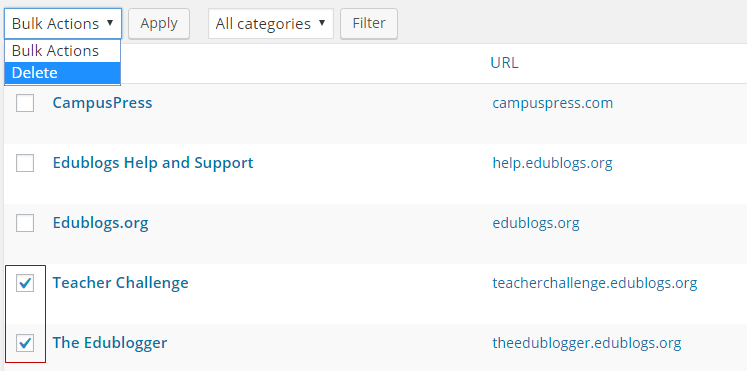Links Menu (Blogroll)
Links widgets are used to provide links to other websites and resources.
The most common type of link widget you’ll hear mentioned is a blogroll. A blogroll was originally used by bloggers to provide a list of links to their favourite bloggers. Nowadays the term blogroll refers to any list of links that appear in the sidebar of a site.
Add New Links
Any links you want displayed in your Links widget need to be added as a link as follows:
1. Go to Links > Add New.
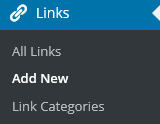
2. Add the name of the website to the Name Module.
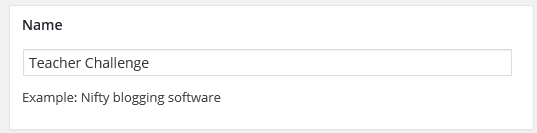
3. Add the URL to the Web Address module.
Best option is to copy/paste the URL from the address bar of your web browser – as you are less likely to make a mistake.
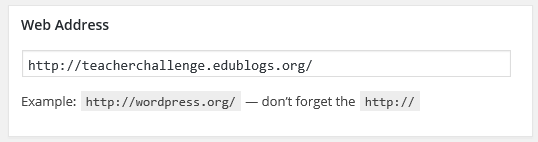
4. Select Blogroll in the Category Module or create a new Category.
You use different categories if you organize your links in different locations in your sidebars. For example, you could have categories such as Maths Resources, English Resources, Online tools.
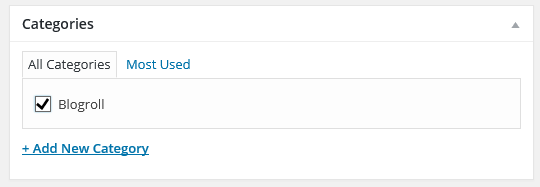
5. Click on Add Link.
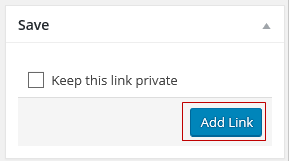
Once you’ve created the links you add them to your sidebar using the Links widget.
Add Links Widget
The links are displayed in your sidebar by adding the Links widget as follows.
1. Go to Appearance > Widgets
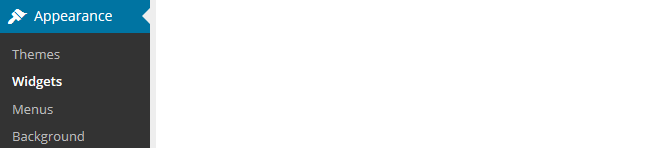
2. Click on the triangle on the right side of desired Sidebar to expand (so you can add the widgets).

3. Drag and drop the links widget from the Available Widgets into the desired Sidebar.
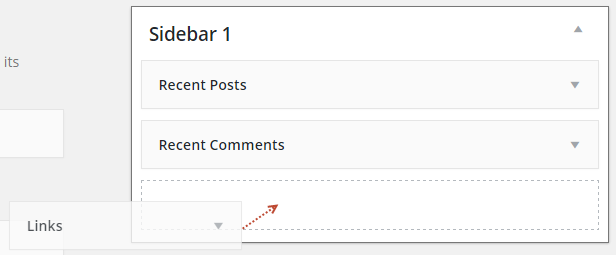
4. The widget will automatically open — configure, click Save and then Close.
Configuration options
The link widget has a range of different configuration options:

Link Category
The dropdown menu under Select Link category allows you to select which of your links to display.
You can choose All Links from all categories, or just links in a specific link category. To display links from multiple categories in different locations on your sidebar you add multiple link widgets, and select a different link category for each one.
Sort By
You can choose to display links by Link title, Rating, Link ID, or Randomly.
If you select Link title your links will be sorted in alphabetical order whereas Link IDs displays the links in the order you created the links.
Show link name
The Show link name displays the name specified when you created the links.
Show link description
When you select Show link description it displays the description specified when you created the links.
Number of links to show
This controls how many links are displayed. If you want all your links displayed you leave the box empty.
Manage Links
You manage all your links by going to Links > All Links inside your dashboard.
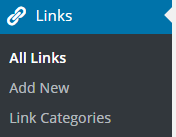
Here’s where you see a listing of all of your links.
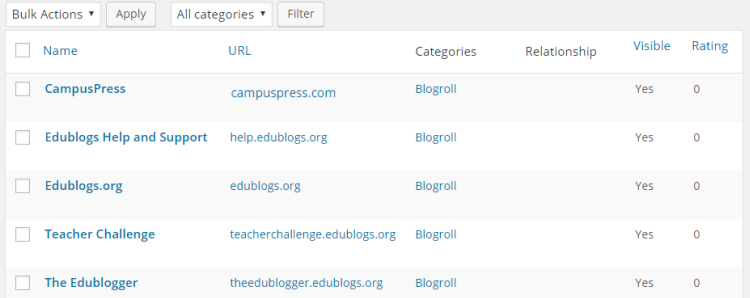
Hovering your mouse over a link brings up two action links beneath the Link. You can delete or edit links using these action links.

Here’s a summary of what each action link does:
- Edit – Opens the link in full edit mode where you can edit the link. For example, change the name of a link, change a link URL or change the link category. Once finished editing click Update Link.
- Delete – To delete a link.
Delete Link
You delete a link as follows:
1. Go to Links > All Links
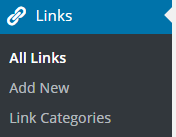
2. Hover your mouse over the link you want to delete.
3. Click on the Delete option that appears below it.

To delete multiple links, select one or more links using the checkboxes on the left, select Delete from the Bulk Actions menu and then click Apply.