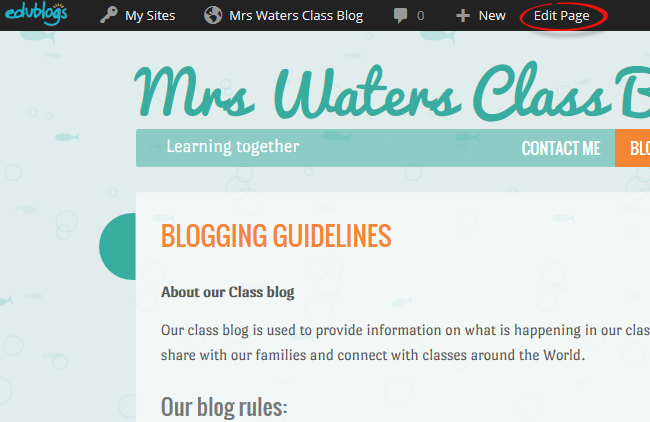There are occasions where you’ll want to go back to a previously published page to edit aspects such as correct spelling, grammatical errors and add updates.
To locate the page you want to edit you use the Pages Screen by going to Pages > All Pages.
Pages Screen Overview
This is the area in your administration panel where you see a listing of all the saved pages, 20 pages per page, that you’ve written on your blog.
In this screen you can search for pages by date. Once pages are located you can either edit the page or delete pages.

You can also choose to view all pages, only those that have been published, your drafts only or those that you have trashed by clicking on the All, Published, Draft or Trash links at the top of the screen.
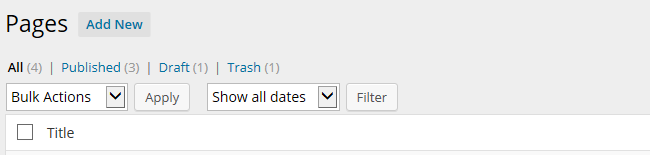
Hovering your mouse over the title of a page brings up four action links:
Edit
Clicking the action link Edit opens the page into full edit mode.

This is where you can edit the page to change the title or add more content. You can also configure page options such as password protect the page, set a featured image, change page attributes and change publish status.
Alternatively, clicking on the page title also opens it in Edit mode.
Once you’ve made the changes just click Publish or Update.
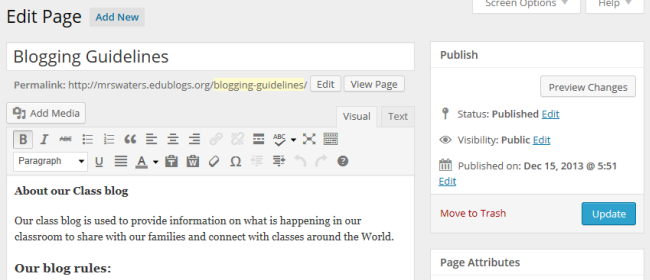
Editing Pages Video
Quick Edit
Clicking the action link Quick Edit allows you to make quick changes without having to edit the full page.

Quick edit lets you configure features such as title, page slug, publish status, enable/disable comments, set a parent page, select template and change the timestamp without having to edit the full page.
Once you’ve made the changes just click Update.
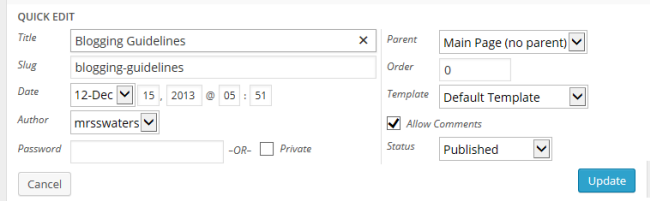
Bulk Edit
You can also bulk edit multiple pages using Edit in the bulk action menu at the same time as follows:
- Select the pages you want to edit.
- Select Edit in the bulk actions drop down menu.
- Click Apply Button.
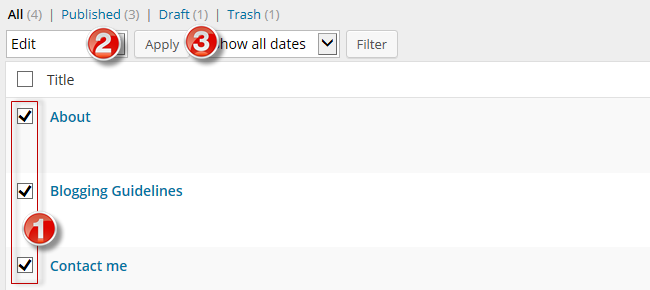
Bulk edit lets you configure features such as publish status, page author, page template and enable/disable comments on multiple posts at the same time.
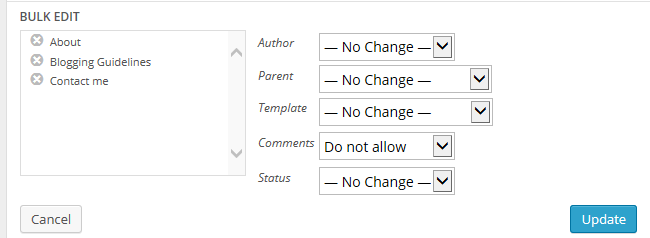
Trash
Trash is used when you want to remove a page on your blog without permanently deleting it right away.

All items in your trash folder can be restored or permanently deleted within 30 days of the time you trashed them.
Trashing Pages Video
Bulk Trash
You trashing multiple pages at the same time as follows:
- Select the page you want to trash.
- Select Move to Trash from bulk action drop down menu.
- Click Apply Button.
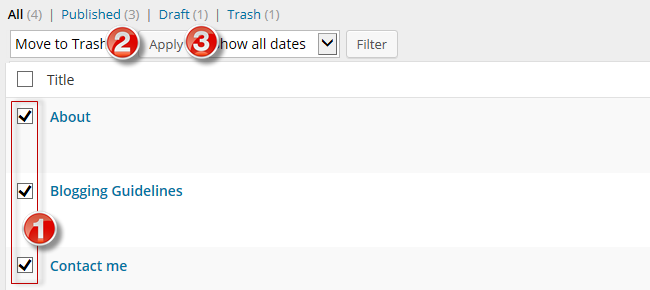
Restore Page
You restoring a post you have trashed as follows:
1. Click on the Trash link at the top of the Page Screen to go to your Trash posts page.
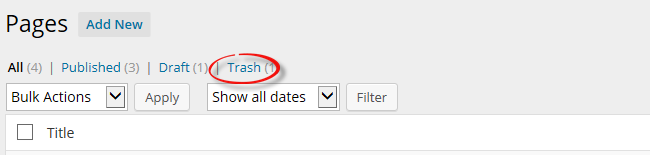
2. Hover your mouse over the title of the page and click Restore.

Restoring Pages Video
View
When you click on View it opens up the page on your blog so you can view the page.

To make edits just click on Edit Page in the admin bar at the top of your blog.