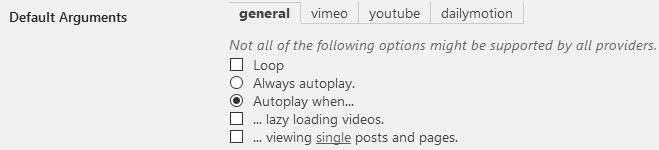The Featured Video Plugin works like featured images but a video is displayed in place of a post or page’s featured image.
To get started you need to activate the Featured Video Plugin in Plugins > All.
The feature video can be added:
- Using the video URL
- By uploading a video
Set Featured Image
Featured video plugin makes use of WordPress’ native featured image functionality and requires a featured image to be set for the featured video to display.
Featured images are theme dependent. Themes often display the featured image as a thumbnail image with the post title with or without a post excerpt on the blog post homepage. A few themes only display the featured image on the post page. Refer to Featured image support documentation to learn more about how featured images are used on themes.
You set a featured image as follows:
1. Click on Set Featured image.
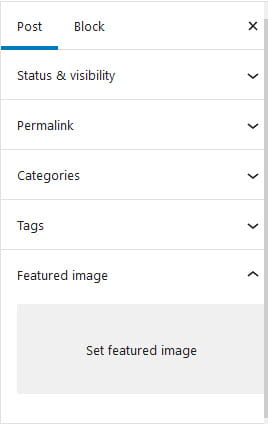
2. Upload an image or select an image from your media library and set as a featured image.
You should see the image displayed in the featured image module.

Use Video URL to Set Featured Video
Videos from the following video hosting websites can be added as a featured video using their video URL:
The video URL can be copied from your web browser’s address bar while viewing the video or is accessing using the Share option for YouTube videos.
You add a YouTube video as featured video as follows:
1. Click on Share underneath the YouTube video you want to add as a featured video and copy the Video URL.
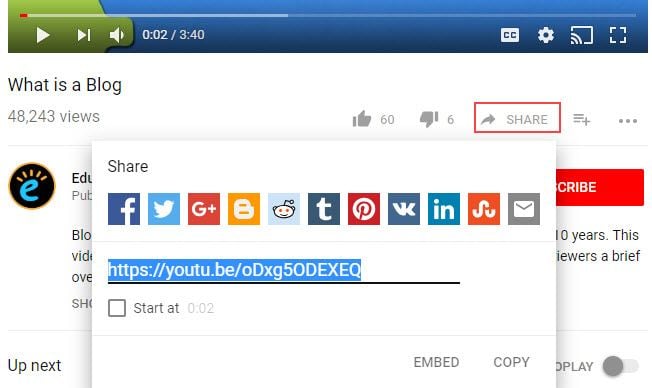
2. Paste the Video URL into the Featured Video module.
A preview of your video loads in the Featured Video module.
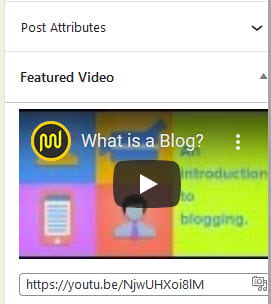
When you view your post/page the featured image should have been replaced with your featured video.
Upload Video to Set Featured Video
Videos be uploaded to the post and set as a featured video provided they are less than 50 MB and are either mp4 or m4v file format.
You upload a video as featured video as follows:
1. Click on the Media icon in the Featured video module.
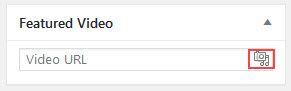
2. Upload a video or select a video from your media library to add as a featured video.
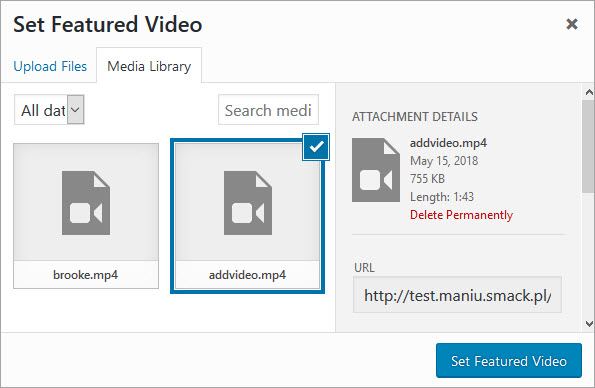
When you view your post/page the featured image should have been replaced with your featured video.
Featured Videos Settings
Featured video options are customized in Settings > Media.
Display Mode
Display mode controls how the featured video is displayed. By default, the featured image is replaced with a featured video.

Display conditions
Display conditions control which pages the featured video is displayed on. By default, the featured video display mode is applied to all page options possible.
If you only wanted the featured video to display on the blog post page you would select “when on the post index page”.
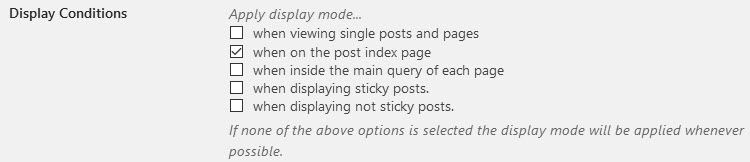
Responsive
By default, responsive is selected. You need to unselect Responsive when using Overlay mode or if the featured video is causing an issue with your theme.

Video Align
Video can be aligned left, center or right. By default, featured videos are aligned right.
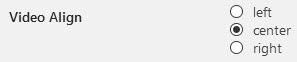
Legal HTML
The Legal HTML option is used if you need to add a video using Embed code rather than uploading the video to the post or adding using the video URL. Examples of where you would use this option is when embedding from a service that can’t be embedded using the Video URL or if you wanted to embed from YouTube and wanted to disabled related videos.

Default Arguments