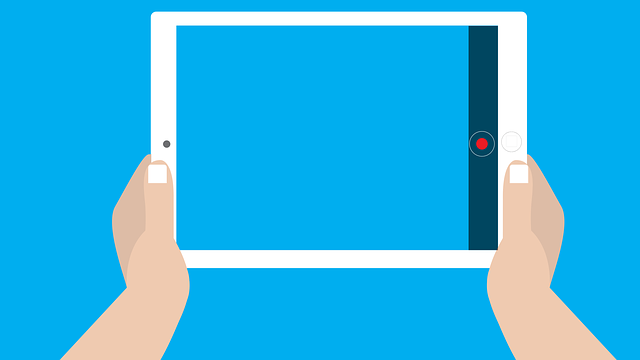Photos taken on smartphones, tablets and some cameras can look great on your device but appear upside down or sideways when uploaded to a post or page because the device stores the image’s orientation in the EXIF metadata and not all software is able to read the metadata.
How you add fix an image issue in a post depends on if you are using the block editor or the classic editor.
Block Editor
You can rotate your image by clicking on the Crop icon in the toolbar of the image block when using the block editor.
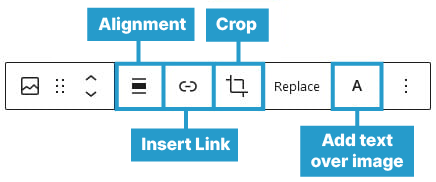
When you click on the Crop icon a selection of editing tools appear which allows you to edit your image within the editor.
Click on the Rotate icon to rotate your image by 90°, 180°, 270°, or 360° and then click on Apply to save the changes.
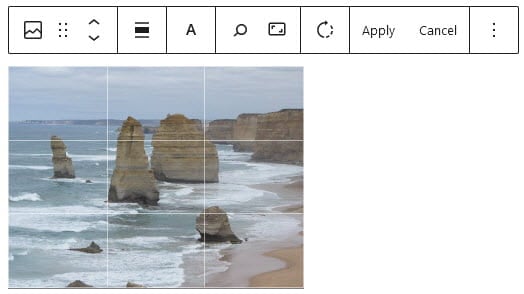
Any edits made to the image creates a new copy of the image in your media library so it doesn’t affect the image if it is used in another location.
Classic Editor
You can rotate an image using your classic editor as follows:
1. Click on your inserted image to select it then click on the Edit icon (Pencil icon).
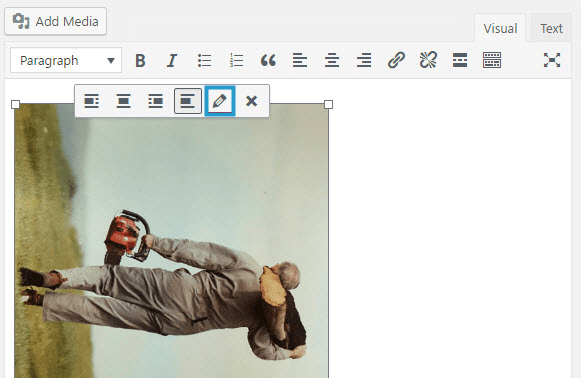
2. Click on Edit Original in the Image Details window.
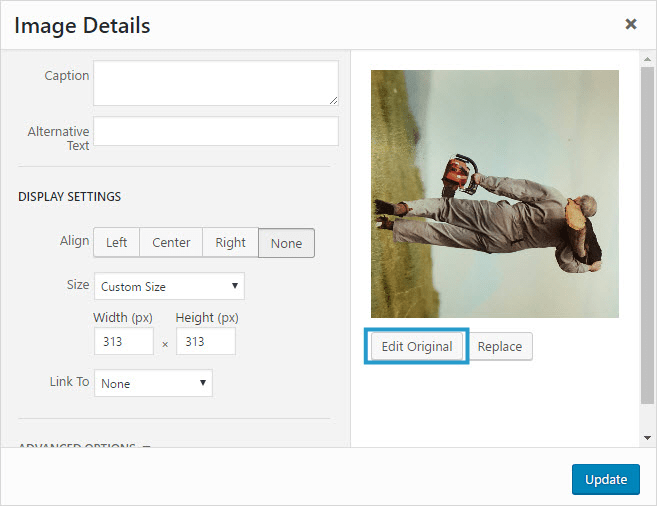
3. Click on the Rotate icon.
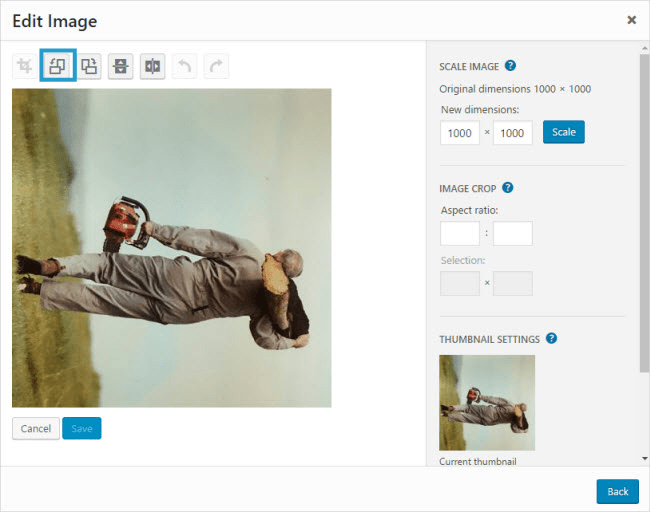
4. Click on Save.
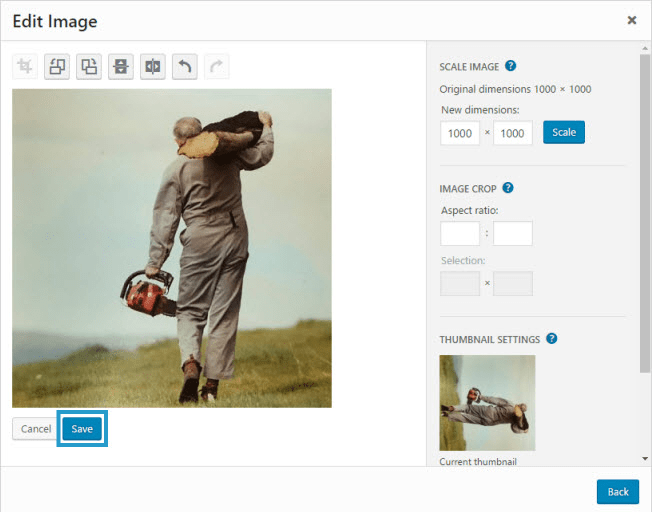
5. Click Update.
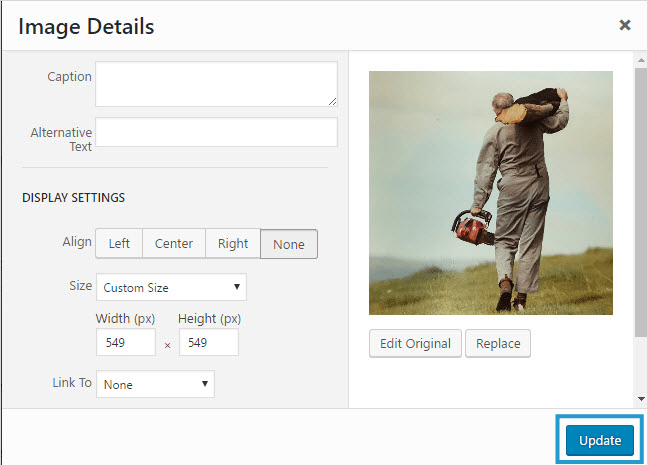
What to do about it
The solution is to always take your photos and videos by holding the device in landscape mode with the home button on the right.
This is the only way these devices know how to take pictures without rotation issues.

Here’s a simple illustration to share with students to help them!