The Regenerate Thumbnails plugin allows you to regenerate thumbnail sizes for one or more images that have been uploaded to your media library.
This is useful when you’ve switched to a new theme that uses featured images of a different size compared to your previous theme. All new images uploaded after activating the new theme look good but the old thumbnails look distorted or the wrong size.
Regenerate thumbnails is a CampusPress only plugin.
Here is what the old featured images look like on the new theme:
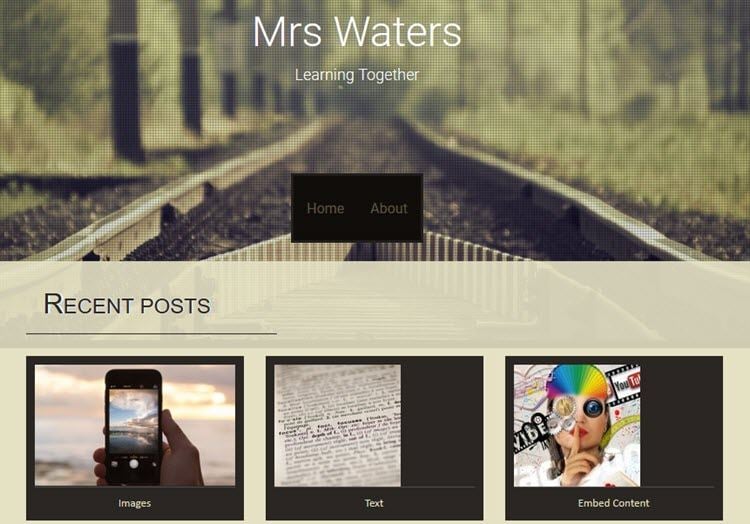
And here is what the featured images look like after regenerating the thumbnails.
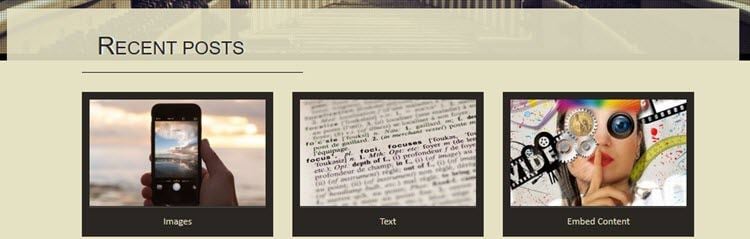
Regenerate thumbnails generates new sizes of the previously uploaded images by creating additional copies of the images in the newly defined sizes. It doesn’t delete the previously created images.
Regenerate Thumbnails
Once the Regenerate Thumbnails plugin has been activated in Plugins > All Plugins you use as follows:
1. Go to Media > Library
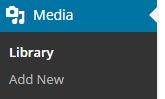
2. Click on List View icon to display files in a list.
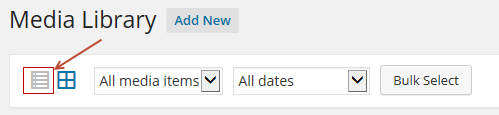
3. Click on Regenerate Thumbnails on the image you want to resize.

Or select the images you want to resize, select Regenerate Thumbnails from the Bulk Actions drop down menu and the click Apply.
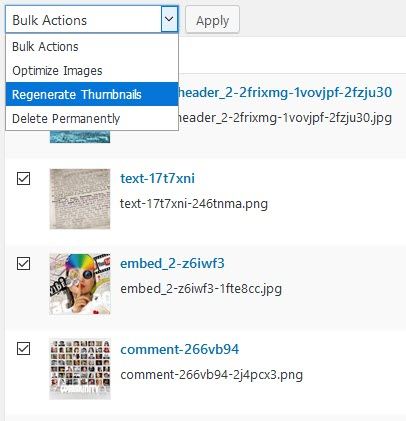
4. Pressing Regenerate Thumbnails starts generating new images sizes defined by your theme or in Settings > Media. You’ll see a progress status as the images are resized.
- Don’t navigate away from this page until regenerating is completed.
- Time taken is dependent on the number of images selected. It’s best to resize images in batches of 100 images or less.
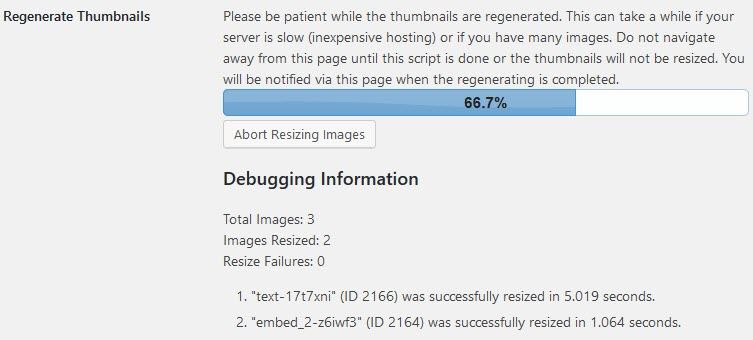
5. You return to the media library using the link at the top of the page.

You can increase the number of media files displayed in List View using screen options.
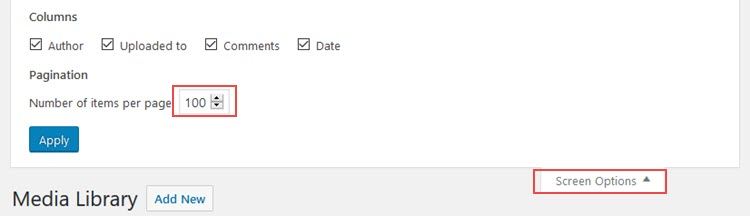
6. After regenerating thumbnails you should see the image issue has been fixed.
Before regenerating thumbnails
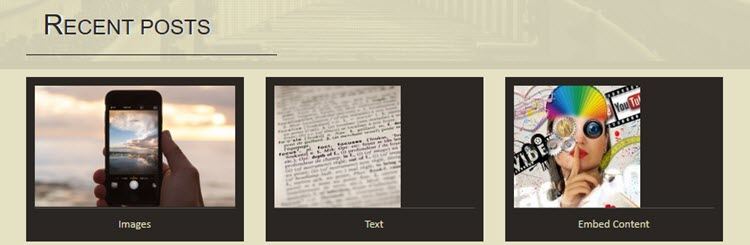
After regenerating thumbnails
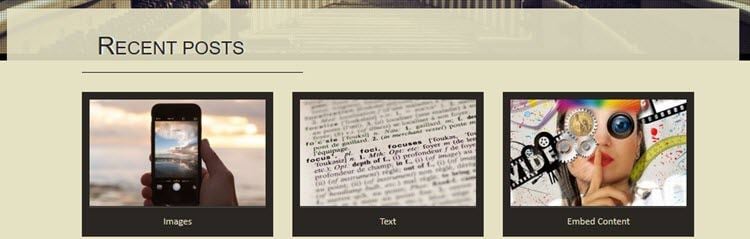
Please note:
- Regenerate All Thumbnails button in Settings > Media is designed to only regenerate the 100 most recent thumbnails due to potential of time out while resizing images.