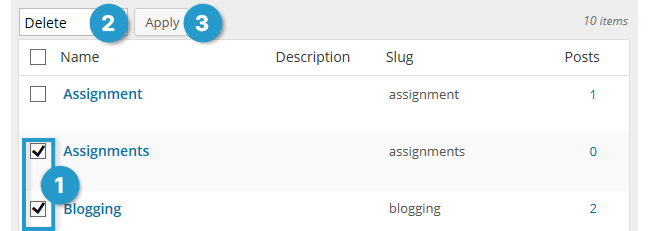Adding tags to posts
Categories and tags on posts are used to help readers locate information in different ways.
Categories are like chapters of a book; they provide a general overview of the topics you blog about. Whereas tags are more like the index at the back of the book and explode the topic into a million bits.
On a post you can add as many tags and categories as you need to make the post easier to locate.
Tags are displayed on your blog attached to posts or as a tag cloud in your sidebar. Clicking on a tag name will take your readers to all posts tagged with that term.
Example of categories and tags on the bottom of a post:
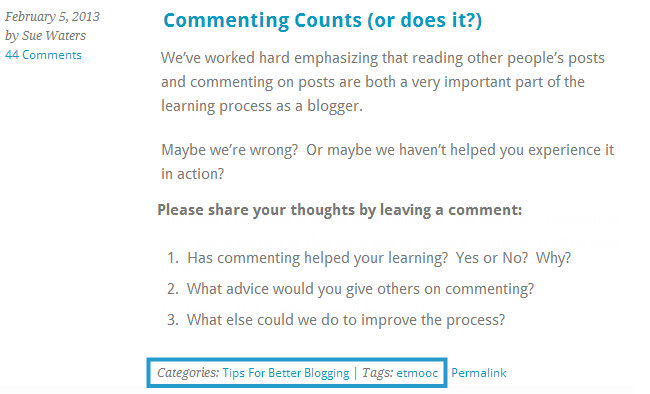
When your readers click on a tag link on a post or in your sidebar it loads a page with all posts that use that tag.
The larger the size of the word in the tag cloud the more posts that have been tagged using that term.
The Tag Cloud widget displays a list of your top 45 tags that you’ve assigned to posts.
For more information between categories and tags please check out this support information.
Adding Tags via the Tags Module
Tags are normally added before your publish your posts by typing your desired tags in the Add New Tag text box and then clicking Enter or Add.
If you are using the block editor you click on Post to access the Document Settings in the sidebar of the post editor.
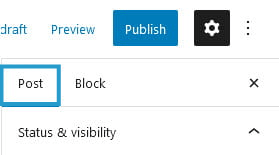
If you don’t see the Document settings, click on the cog next to Publish.
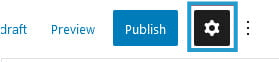
Then scroll down to the Tag module to assign the tags.
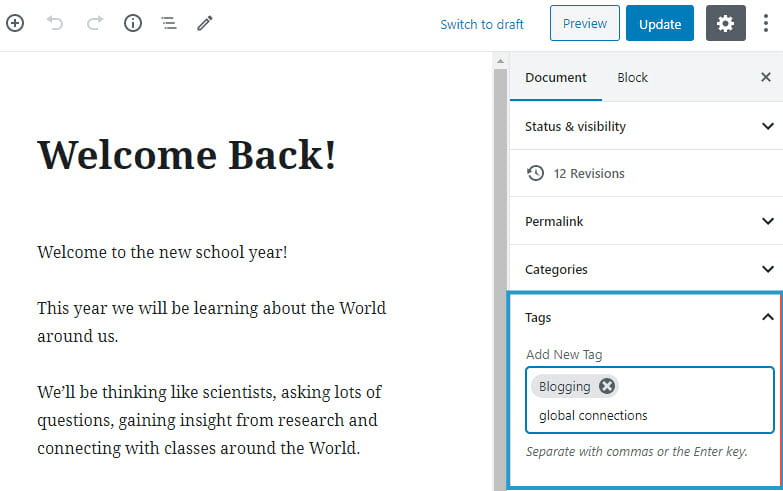
The Tag module is located below the Category module if you are using the classic editor.
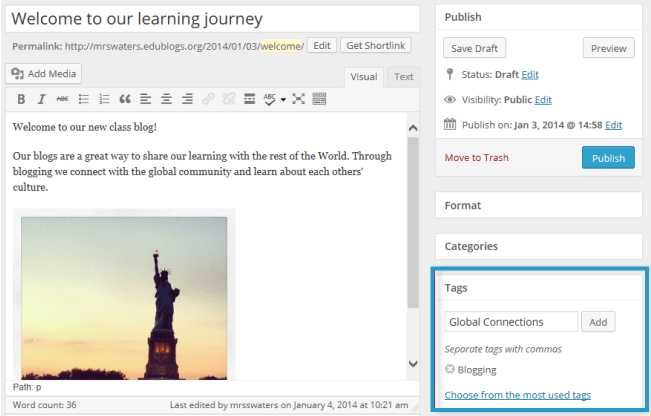
You can add tags one at a time by clicking the Add button or hitting the Enter on your keyboard after typing each tag.
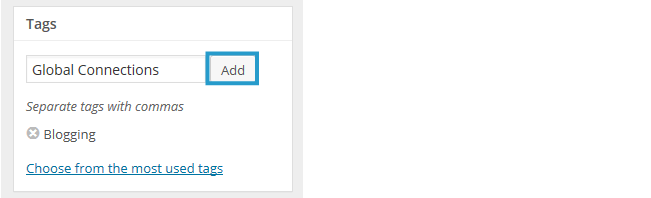
Or you can add multiple tags at a time by separating them with a comma as you type. If you forget to add a comma between your separate tags the system considers the words to be one tag.
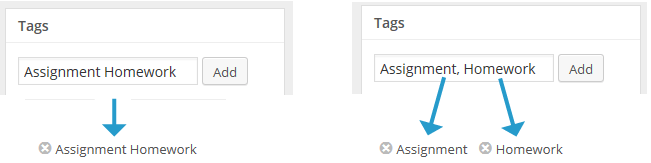
To remove a tag from a post just click the X to the left of that tag.
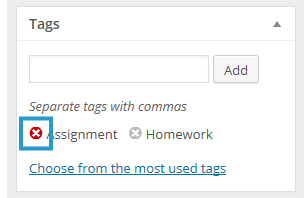
Adding Tags using your All Posts page
You can quickly change tags assigned to posts by going to Posts > All Posts.
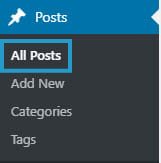
This is the area in your administration panel where you see a listing of all the saved posts, 20 posts per page, that you’ve written on your blog.
In this screen you can search for posts by date, category and tag.
Once posts are located you can use Quick Edit or Bulk Edit to change the tags assigned to posts.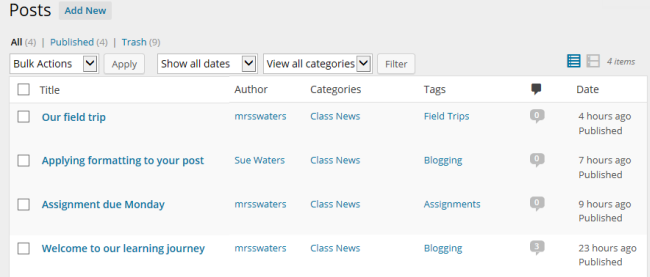
Using Quick Edit
You change tags using Quick Edit as follows:
1. Hover your mouse over the title of a post to bring up four action links.
2. Click on Quick Edit to open up the post in quick editing mode.

3. Delete the tags you want to remove or type your new tags. Remember to add a comma after each new tag when using multiple tags.
4. Click Update.
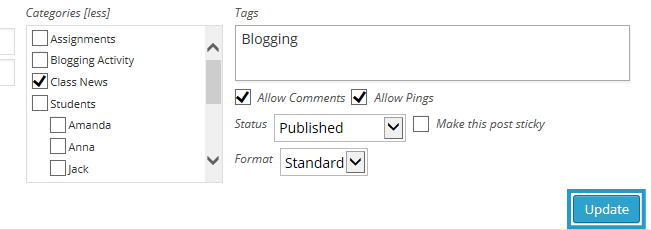
Using Bulk Edit
You can also bulk edit multiple posts to remove or add tags as follows:
1. Select the posts you want to edit.
2. Select Edit in the bulk actions drop down menu.
3. Click Apply button.
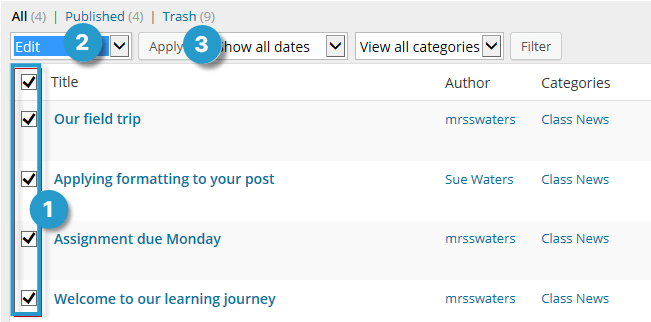
4. Delete the tags you want to remove or type your new tags. Remember to add a comma after each new tag when using multiple tags.
5. Click Update.
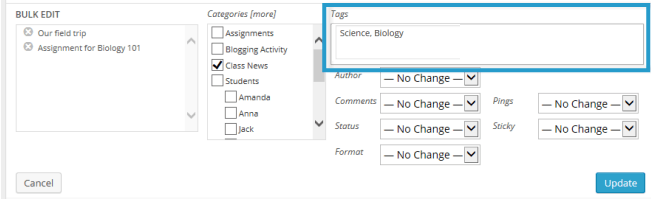
Creating Tags using the Tags Page
You can also create new tags and manage existing tags using Posts > Tags.
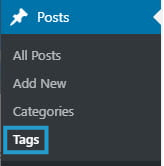
On this page you’ll see a list of your existing tags and an option to create new tags.
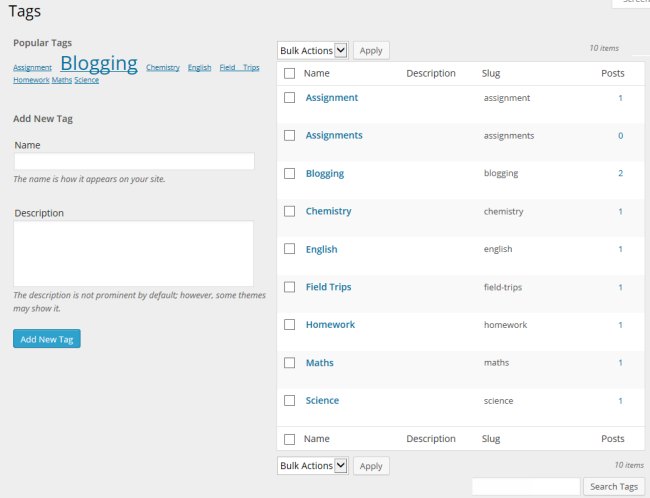
You create a new tag using Add New Tag as follows:
1. Type your new tag in the Name text box.
2. Add a description for your tag (optional). The description appears as a tooltip if you use the tag cloud widget on some themes.
3. Click Add New Tag.
The Tag Cloud widget displays a list of your top 45 tags that you’ve assigned to posts.
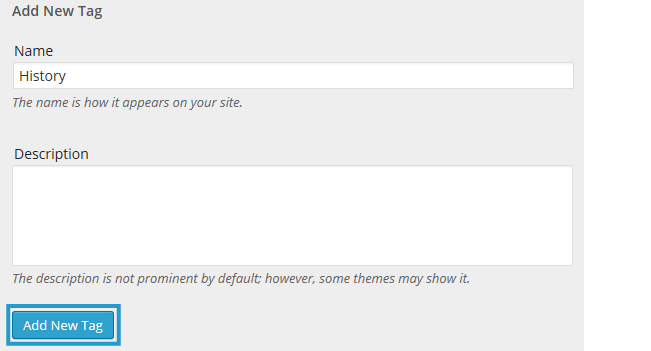
The Posts > Tags page in your dashboard displays all your existing tags and shows the name and number of posts belonging to each tag.
If you hover your mouse over a tag a set of options will appear, allowing you to edit, quick-edit, or delete that tag:
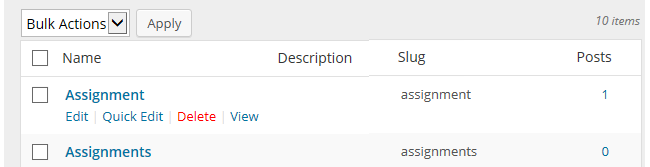
Here’s a summary of what each action link does:
- Edit – takes you to a separate page where you can edit the name and description.
- Quick Edit – opens up an edit box where you can rename the tag.
- Delete – used to delete a tag. This doesn’t delete the posts.
- View – loads a page on your blog where you’ll see all the posts that use that tag.
Using Bulk Actions
You can use the bulk action feature to bulk delete tags at the same time.
All you need to do is:
1. Select the tag you need to delete using the checkbox to the left of the tag name.
2. Select Delete from Bulk Actions drop down menu.
3. Click Apply.