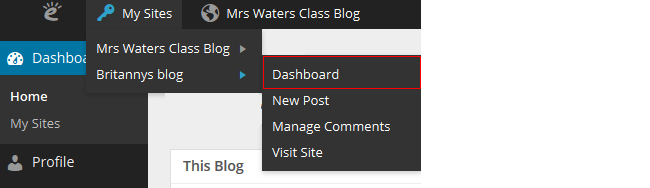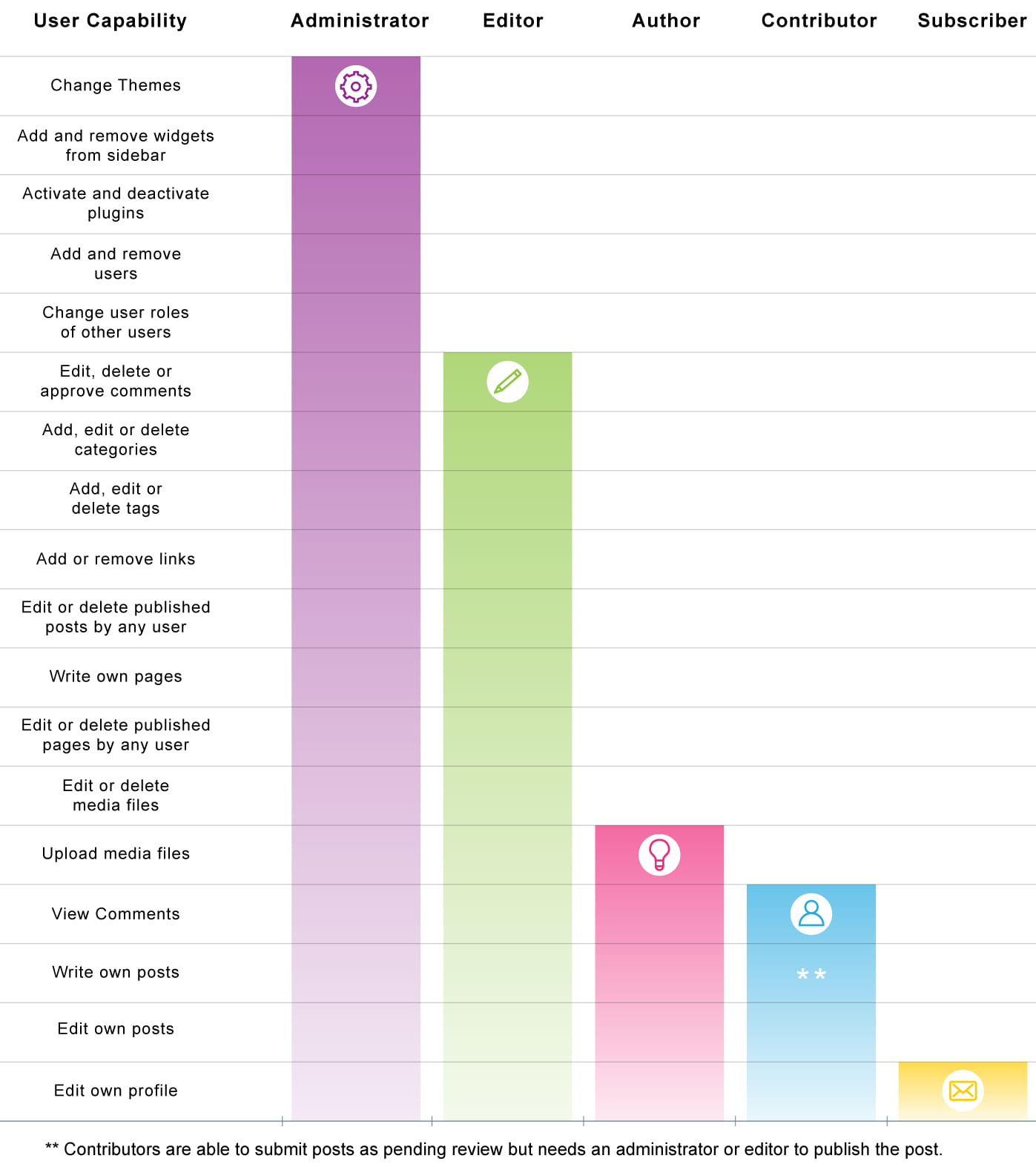When you set up a site you have the ability to assign and control what other users can do depending what you want each user to be able to do.
The five roles you can assign users are: Administrator; Editor; Author; Contributor; and Subscriber.
Consider carefully what role you assign other users since administrators are able to remove other users, including you, as well as change the theme, settings and editors can delete content.
The five roles a user can be assigned in decreasing level of responsibility are:
- Administrator – can do everything and has complete access to posts, pages, plugins, comments, themes, settings, assign user roles and are able to delete the site.
- Editor – is able to publish posts/pages, manage posts/pages, upload files, moderate comments as well as manage other people’s posts/pages.
- Author – can upload files as well as write and publish own posts.
- Contributor – can write own posts but can’t publish their own post. Their posts are submitted pending review and an administrator or editor must review and publish their posts. Contributors can’t edit their own publish posts or submit pages as pending review.
- Subscriber – can read comments and write comments.
Here is a summary of their differences based on user capability:
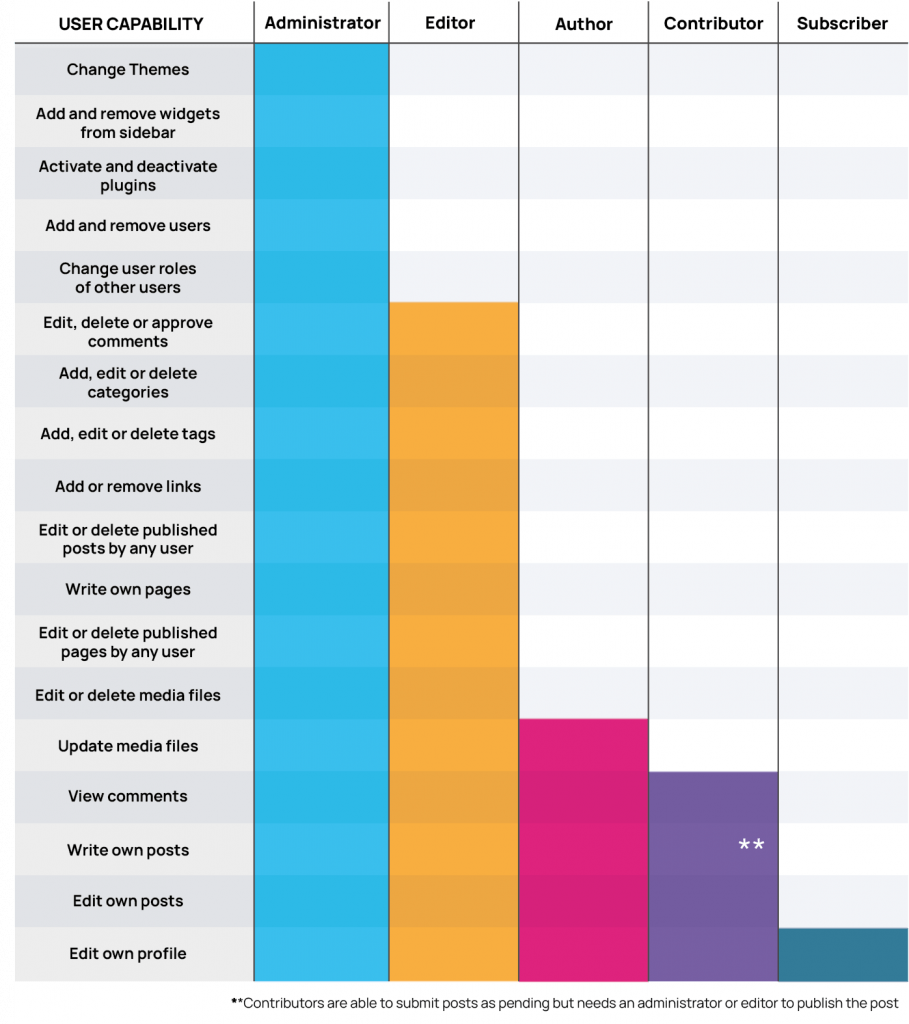
Group Sites
The administrator has complete access to all functionality including the ability to change themes, delete the site and remove users. We recommend you limit the number of administrators to one or two people and assign all other users a lower role.
If you want them to be able to publish their own posts you would assign them the role of editor or author. If you want to review all posts before the posts are published you would assign them the role of the contributor.
My Class
My Class has two roles in addition to the WordPress roles:
- Teacher
- Student
Teacher Role
All users you want to have access to and be able to manage all student blogs need to be assigned the role teacher – you select these users when setting up My Class.
In the following example Mr Bridge, Mr Heffner and Mrs Waters would be assigned the role of teacher. These teachers would be added as users to all student blogs and be able to access all student blogs using My Class > Student Blogs.

Any one who has been added as an administrator is automatically listed as a user under the teacher option in My Class > Settings and can be assigned the role of teacher.
You can update who, and how many, are assigned the role of teacher at any time by going to My Class > Settings, selecting the checkbox next to their usernames and clicking Save.
Any time you add a new teacher user to the class blog using Users > Add New you must go to My Class > Settings and click Save to add the teacher to all the student blogs.
Student Role
The student role controls what your students can do on your class blog and on their student blogs.
You change what students can do by the settings you have set in My Class > Settings.
The student role allows students to change the theme, add/remove widgets and activate/deactivate plugins on their student blog only. They can’t change themes, access widgets or plugins on the class blog.
The student role’s ability to publish own posts and approve comments is controlled by the options you’ve selected in My Class Settings.
In the following example the students can’t publish their own posts or comments. All posts are submitted as pending and must be approved by a teacher before they are published.

When you set up My Class your student users are added as user to the class blog and to the student blog.
The menu items the student see depends on which dashboard they are logged into and what settings you have set in My Class > Settings.
If your students see limited menu items it means the students are most likely logged into the Class blog dashboard and need to navigate to their student blog dashboard.
Students navigate to their own student blogs as follows by clicking on the My Sites drop down menu in their admin bar and selecting the dashboard of the blog the student wants to access.