Classic Block
The classic block looks like the classic editor but it is in block form. The most common situation where you would use the classic block is if you activated a plugin that adds TinyMCE buttons to the Classic editor such as Pixabay plugin or the Advanced Tables plugin.
Here’s what it looks like when it’s added to the Block Editor.
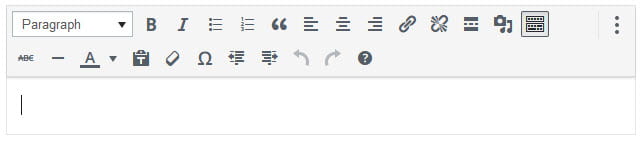
To add a classic block to a page you click on the + icon at the left of any empty block or at the top left of the editor then search for classic, or locate it in the Formatting section, and click on the Classic icon.
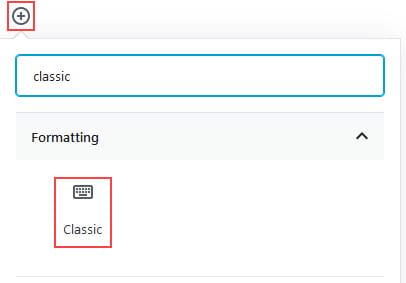
More detailed instructions for adding blocks can be found here.
Block Toolbar
The button block toolbar includes all the options you see in the Classic Editor toolbar.

1. Styles: allows you to change the formatting of selected text including heading styles.
2. Bold
3. Italics
4. Bullet points (unordered list)
- Notebook
- Calculator
- Pen/Pencil
- Ruler
5. Ordered list
- Lab work 30 %
- Assignment 30 %
- Exam 40 %
6. Block quote: used to display quote text. Each theme styles block quotes differently.
Insanity: doing the same thing over and over again and expecting different results – Albert Einstein.
7. Align left: used to align text or images left.
8. Align Center: used to center align text or images.
9. Align Right: used to align text or images right.
10. Insert/edit link
11. Unlink
12. Insert More Tag
13. Add Media: used for uploading images, videos, audio, documents and other media files.
14. Toolbar toggle: used to enable the second row on your visual editor.
15. Strike through
16. Horizontal line
17. Change text color: used to change the color of selected text.
19. Clear formatting
21. Outdent: move text further left
22. Indent: move text further right
23. Undo: undo your last action.
24. Redo: redo your last action.
25. Help: used to display information about using the editor.
Block Settings
Unlike most other blocks the classic block doesn’t have any additional options in the editor sidebar of the block editor. Click on the Settings icon next to the Publish/Update button if you don’t see the editor sidebar.