A link is a word, a group of words or an image that you click on to visit a new page or website.
Linking to articles, websites or another person’s post when you write about them is an important part of writing online.
Your readers want to be able to easy check out the information without needing to Google. Failure to link is a common mistake of all new bloggers!
This support doc explains how to add links to posts or pages.
If you want to create a list of links to other blogs or websites in your sidebar, please visit the Links Menu (Blogroll) support page.
If you’d like to customize the links in your navigation menu, check out the Custom Menu support page.
Add Link
It’s good etiquette to link to:
- A person’s blog if you mention a blogger
- The post if you are talking about a particular post on a blog
- Website or article if mentioned in your post/page
How you add a link depends on if you are using the classic editor or the block editor.
Block Editor
The following section explains how to add a link using the block editor. If you are using the classic editor, refer to how to add a link using classic editor section.
There are two ways to create links in your block editor.
Method 1: Copy and Paste
1. Copy the URL of the website you want to link to.
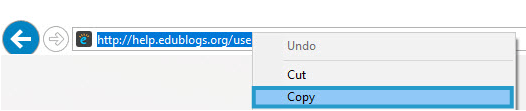
2. In the post/page you are writing highlight the text you want to link.

3. Paste the URL you copied directly over the highlighted text using a keyboard shortcut like CTRL V (PC) or CMD V (Mac).
4. The link is automatically created. The highlighted text now appears underlined and is blue to confirm it is linked.
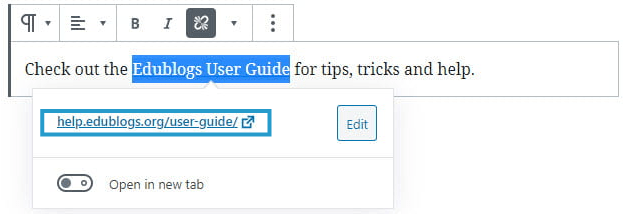
5. Select Open in new tab if you want the link to open in a new tab.
1. Copy the URL of the website you want to link to.
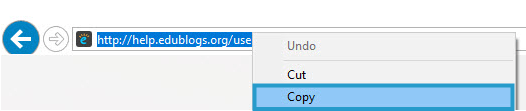
2. In the post/page that you are writing highlight the text you want to link and click on Link button.

3. Paste the URL into the pop-up window that appears and then click Apply or press enter.
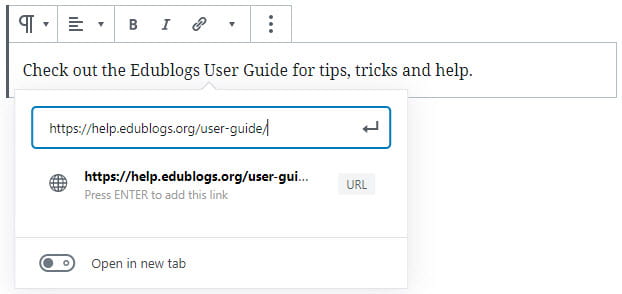
To open link in new tab you need to select Open in a new tab.
Search For Link
You can link to existing content on your site using the search option in Link.
1. In the post/page that you are writing highlight the text you want to link and click on Link button.

2. Type your search term and list of posts/pages that match the search term will appear. Click on the post title you want to link to.
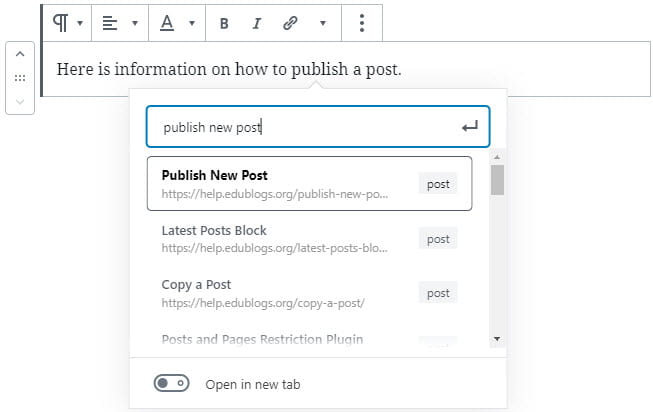
Remove Link
To edit or remove a link, place your cursor anywhere in the linked text then click on the Unlink button.
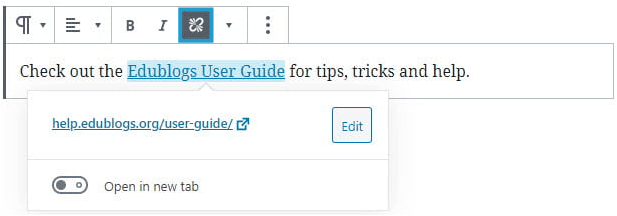
Or click on the Edit link to edit the link.
Classic Editor
The following section explains how to add a link using the classic editor. If you are using the block editor, refer to add a link using block editor section.
There are two ways to create links in your visual editor in the classic editor.
Method 1: Copy and Paste
1. Copy the URL of the website you want to link to.
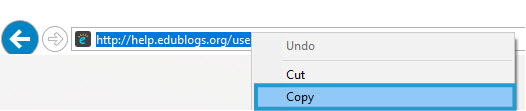
2. In the post/page you are writing highlight the text you want to link.
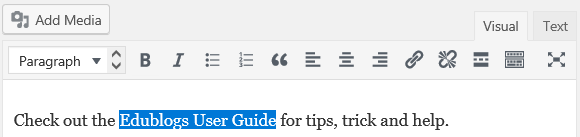
3. Paste the URL you copied directly over the highlighted text using a keyboard shortcut like CTRL V (PC) or CMD V (Mac).
4. The link is automatically created. The highlighted text now appears underlined and is blue to confirm it is linked.
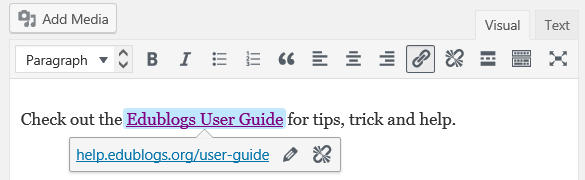
To open link in new tab you need to click on Edit
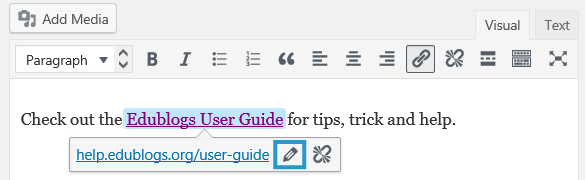
Next, click on Link Options
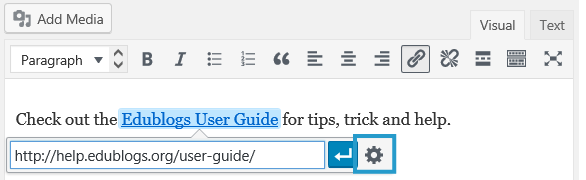
and then select Open in a new tab.
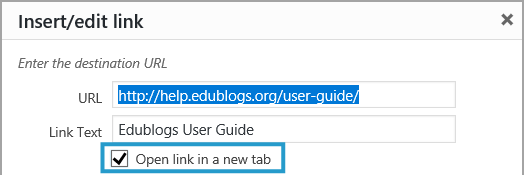
1. Copy the URL of the website you want to link to.
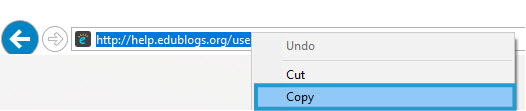
2. In the post that you are writing highlight the text you want to link and click on Insert/Edit Link button.
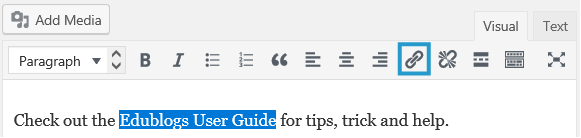
3. Paste the URL into the pop-up window that appears and then click Apply.
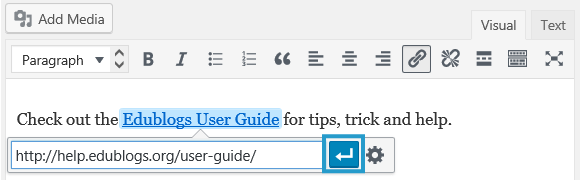
To open link in new tab you need to click on Link Options
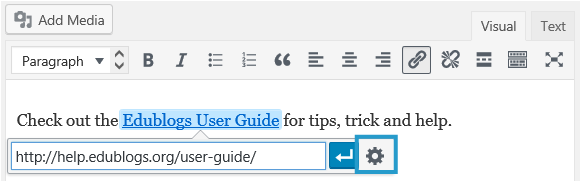
and then select Open in a new tab.
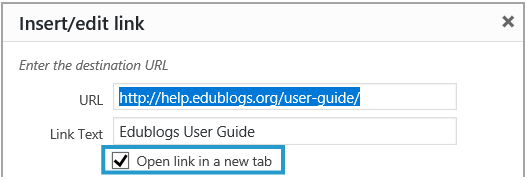
Search For Link
You can link to existing content on your site using the search option in Link Options.
1. In the post that you are writing highlight the text you want to link and click on Insert/Edit Link button.
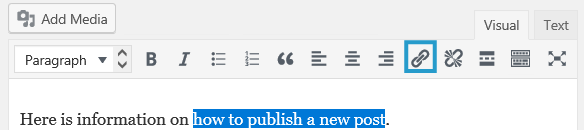
2. Type your search term and list of posts that match the search term will appear. Click on the post title you want to link to.
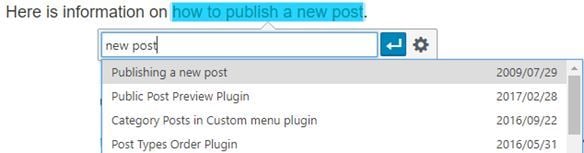
3. Click Apply to insert your link.

Remove Link
To edit or remove a link, place your cursor anywhere in the linked text then click on the Remove link icon.
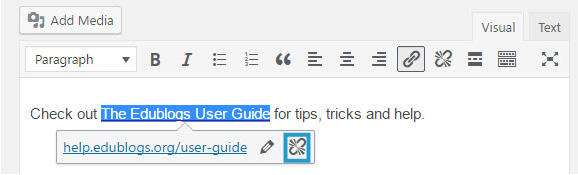
Or click on the Edit link icon (the pencil icon) to edit the link.